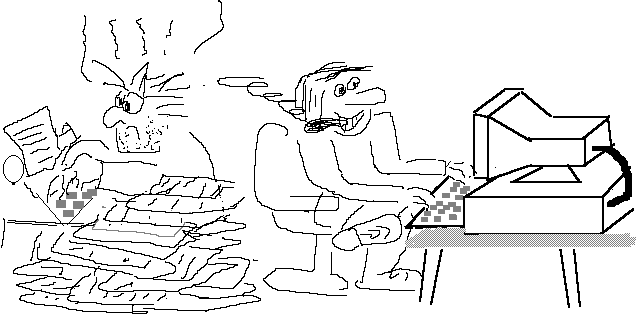
Почему компьютер удобнее пишущей машинки
Текстовый редактор - это программа, которая превращает компьютер в пишущую машинку, только более удобную. Преимущества компьютера Вы увидите на первом же занятии.
Вот например: работая на машинке, Вы боитесь сделать опечатку. Если Вы нажмете не ту клавишу, то затем Вам придется замазывать неправильную букву "Штрихом", подпечатывать правильную (а если Вы, не дай Бог, пропустили букву?). Вполне вероятно, опечатки настолько испортят вид страницы, что ее (всю!) придется перепечатывать заново. При работе с компьютером Вы всего-навсего, заметив опечатку, подводите к нужному месту курсор, вставляете или заменяете букву (или буквы, или слова, или даже целые предложения, или абзацы) и работаете дальше, как ни в чем ни бывало. Если бы компьютер позволял делать только это и ничего другого, и то производительность Вашего труда повысилась бы в три-четыре раза. Но это только присказка. А вот сказка: вспомните, как проходит у Вас подготовка какого-нибудь отчета? Ну да, Вы готовите текст, сдаете его "на машинку". Машинистка печатает (разумеется, с ошибками), вы их выправляете и отдаете на согласование. Начальство говорит: это убрать, это переставить вот сюда, вот здесь добавить то-то. Вы переделываете текст: выстригаете фрагменты, подклеиваете, зачеркиваете, переписываете и получившийся безобразный рулон отдаете опять-таки "на машинку". Машинистка, естественно, печатает все от начала до конца заново, делая неизбежные опечатки, временами не разбирая Вашего почерка. Делается это минимум день. Получившийся текст Вы опять сдаете начальству... ну и так далее.
А вот как это делается с помощью компьютера. Вы сами (или даже машинистка) набираете первоначальный текст на компьютере, запоминаете его на диске в виде файла и распечатываете на принтере (даже самый плохонький принтер печатает не менее одной страницы в минуту; а вообще можно печатать 2-3 страницы в минуту). Теперь можно согласовывать текст и исправлять погрешности. Вызываете свой текст с диска. Вам нужно убрать слово или фразу? Нет проблем: подводите курсор, нажимаете одну-две клавиши, и этой части текста как не бывало.
Вам нужно что-либо добавить? Нет проблем: подводите курсор и добавляете. Текст раздвигается автоматически.
Вам нужно фрагмент текста перенести в другое место? Нет проблем. Подводите курсор, выделяете фрагмент, который нужно переместить, переводите курсор туда, куда нужно переместить текст, нажимаете одну-две клавиши - и все!
А после всех исправлений запоминаете текст на диске и в считанные минуты распечатываете его на бумаге. На все это Вы тратите часы или даже минуты, но никак не дни.
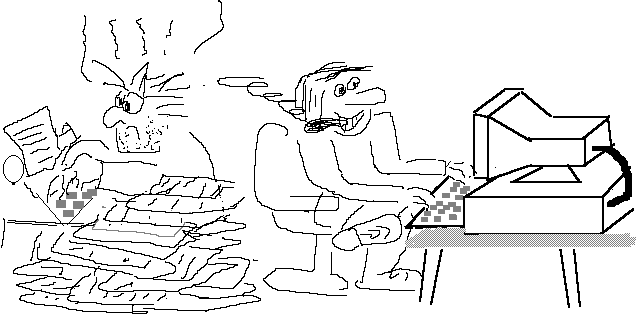
Фантастика? Именно так. Но и это еще не все. Кроме всего, текстовый редактор может:
Освоив все это, Вы сможете повысить производительность труда при подготовке текстов минимум в десять раз. Кроме того, что немаловажно, Вы существенно повысите качество текста: он будет напечатан ровными красивыми буквами, выровнен по правому краю, аккуратно разбит на страницы, не будет содержать помарок. За примером далеко ходить не надо: текст этой книги сделан именно так!
Почему мы будем изучать именно Word for Windows
Текстовых редакторов, написанных для компьютеров, совместимых с IBM РC - тысячи. Да, именно тысячи, без всякого преувеличения. Они различаются по степени удобства работы, по своим возможностям.
На одном конце спектра простенькие текстовые редакторы с минимальным "джентльменским набором": возможностью создать текстовый файл, запомнить его на диске, вызвать с диска и провести минимальную коррекцию (вставка/удаление символов и строк).
На другом конце спектра мощные издательские системы, которые позволяют готовить и хранить в компьютере целые газеты или книги с иллюстрациями, графиками и диаграммами и т.д.
А что же нужно Вам?
С одной стороны, Вас явно не устроит минимальный встроенный редактор. В нем слишком многого не хватает, например, переноса слов и выключки.
С другой стороны, мощные издательские системы Вам пока совсем ни к чему. Во-первых, их довольно сложно осваивать. Во-вторых, большинство этих возможностей Вам просто не нужны. В-третьих, они занимают много места на диске.
Вам, по крайней мере сейчас, нужен профессиональный и достаточно простой текстовый редактор, который бы:
До недавнего времени в качестве такого редактора рекомендовался ЛЕКСИКОН. Я не собираюсь утверждать, что это самый лучший текстовый редактор; это было бы слишком. Но этот текстовый редактор был вполне достаточен для работы. Если Ваш компьютер имеет меньше 4Мб памяти и процессор медленнее 25 мегаГерц, то лучше ЛЕКСИКОНА Вы вряд ли что-либо найдете.
Однако, новое время - новые песни. На современных компьютерах лучше использовать Word for Windows 6.0 или Word for Windows 7.0. Простые вещи в нем делаются просто, плюс к тому существуют неограниченные возможности роста. В этом редакторе можно делать все - от простейших документов до газетных полос. Конечно, сейчас мы с Вами изучим только главные, основные возможности Word, как для краткости называют Word for Windows. Скорее всего Вам не понадобятся экзотические возможности типа ввода математических формул или сворачивания заголовков в кольцо. И потом, повторяю, цель моя - не столько научить Вас работать с конкретным текстовым редактором, сколько показать Вам возможности компьютера на примере конкретного редактора.
Освоить новый редактор текстов - это дело нескольких часов. Трудности могут быть разве что с освоением первого редактора текстов. Поэтому обращайте внимание не столько на конкретные клавиши, сколько на открывающиеся перед Вами возможности, на то, как можно повысить качество и производительность труда при подготовке текстов. Конечно, все это Вы будете осваивать не сразу. Для начала Вы научитесь только:
Все эти действия весьма просты (и Вы в этом убедитесь), но нужно проделать их несколько раз, чтобы набить руку. В самом деле, сложно ли печатать на машинке? Нужно всего лишь запомнить расположение клавиш, и чем больше Вы печатаете, тем быстрее их находите. Верно?
Вы уже в Word? Если нет, запустите его. Нужно просто подвести мышку к иконке Word в группе Microsoft Office и дважды нажать левую клавишу мышки.
Что Вы видите на экране?
Экран почти пуст: это как бы лист бумаги, на котором Вы будете писать и править текст. Вверху Вы видите панель управления.
 Ух ты, сколько
кнопочек! А над ними еще и меню:
Ух ты, сколько
кнопочек! А над ними еще и меню:
![]() Не пугайтесь!
Действительно, кнопок много, но далеко не все они
Вам понадобятся, а те, что понадобятся, Вы узнаете
постепенно. Многими кнопками и позициями меню я и
сам ни разу не пользовался - а вот сделал же текст
этой книги! Вы обязательно познакомитесь с
главными возможностями, но чуточку позже.
Не пугайтесь!
Действительно, кнопок много, но далеко не все они
Вам понадобятся, а те, что понадобятся, Вы узнаете
постепенно. Многими кнопками и позициями меню я и
сам ни разу не пользовался - а вот сделал же текст
этой книги! Вы обязательно познакомитесь с
главными возможностями, но чуточку позже.
Итак, вместо листа бумаги перед Вами пустой экран. В левом верхнем углу мигающая вертикальная палочка. Это курсор: он указывает, где появится символ, когда Вы нажмете клавишу. Установите русский шрифт: нажмите правую клавишу [Ctrl]. Попробуйте попечатать: нажмите клавишу с буквой А (на ней же изображена и буква F). Что на экране? Если буква F, нажмите правый [Ctrl] еще раз, чтобы перейти-таки в русский режим и снова нажать клавишу с буквой А.
Что, и правый [Ctrl] не помог? Если не помог, опробуйте комбинации клавиш (то есть одну держите, а по другой нажимаете:
На разных компьютерах клавиши русификации настраивают по-разному. Конечно, самая удобная клавиша - правый [Ctrl], её-то обычно и используют.
Отлично! Нажмите клавишу [А] еще несколько раз. Так. Оказывается, пока никаких отличий от пишущей машинки нет.
А вот теперь они появятся. Если Вы сделали опечатку на пишущей машинке, что Вы делаете? Возвращаетесь на символ, и печатаете заново. Получается грязно и непонятно. А вот как это делается в компьютере. Найдите справа вверху на клавиатуре клавишу [BackSрace] (Забой).
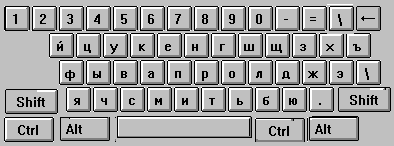
Она может быть подписана так: Backsрace (Бэкспэйс).Или так: ¬ Del (Дэл).Или никак не подписана, а нарисовано на ней что-нибудь вроде <<=. Нажмите ее. Ого! Последняя буква а просто стерлась! Нажмите [BackSрace] еще несколько раз и сотрите все написанные буквы.
Наберите слово "проба". Конечно, оно набралось маленькими буквами. А как набрать большие? Помните, на пишущей машинке была клавиша переключения регистров? Есть она и здесь. На ней написано Shift (шифт) или ничего не написано, а просто нарисована толстая стрелка вверх. Таких клавиш обычно две, и они находятся в нижней части клавиатуры, слева и справа.
Нажмите [Shift] и, не отпуская ее, клавишу [А]. Так: на экране большая буква. Отпустите [Shift] и снова нажмите [А].
Сотрите все, что Вы написали и поупражняйтесь.
Упражнения.
1 ! 2 " 3 № 4 ; 5 % 6 : 7 ? 8 * 9 ( 0 )
Пардон, спросит внимательный читатель: а где же запятая и точка? Ни за что не догадаетесь: в русском регистре эти знаки расположены там, где на клавиатуре написана буква ё, в правой нижней части клавиатуры. В нижнем регистре это точка, а в верхнем - запятая (попробуйте!). В латинском же регистре точка и запятая расположены на одной клавише с буквами б и ю . А где же тогда буква ё, закричит окончательно сбитый с толку читатель. А эта буква в верхней левой части клавиатуры, в аккурат под клавишей [Esc]. Из чего следует мораль: если на клетке с тигром видишь надпись - слон, не верь глазам своим. А если серьезно, то компьютеры выпускаются на Западе, английских букв в алфавите куда меньше, чем русских, и проблема русификации компьютеров куда сложнее, чем Вы думаете. Привыкните к этой раскладке - поверьте, эта плата за огромные преимущества компьютера невелика.
Как перейти на следующую строку
Эта клавиша Вам уже знакома: [Enter] (Ввод) или возврат каретки.
Нажмите ее. Видите, курсор перешел на следующую строку. Так же, как и на пишущей машинке. Потренируйтесь, наберите текст
Ини, мини, майни, май!
Рыбку за ногу поймай!
Если рыбка ой-ой-ой,
Отпусти ее домой!
А надо ли самому переходить на следующую строку
Упражнение. Наберите текст, не нажимая клавишу [Enter] и не делая переносов:
Лично я, братцы, к врачам хожу очень редко. То есть в самых крайних случаях. Ну, скажем, возвратный тиф или с лестницы ссыпался. (М. Зощенко. Рассказ "Любитель").
Оч-чень интересно! Оказывается, Вам не нужно следить за переносами: Word сделает все сам!
А теперь посмотрите на ту часть клавиатуры, которая справа от Вас. Вы видите там клавиши с нарисованными стрелками ¬ ® .
Упражнение. Понажимайте эти клавиши. Курсор движется в ту сторону, куда Вы ему указываете. Поиграйте с ним немного: подведите его к букве у в слове ногу. А теперь нажмите три раза [BackSрace]. Что получилось? Текст "ужался":
Рыбку за у поймай!
А теперь наберите "рук". Что получилось? Текст раздвинулся:
Рыбку за руку поймай!
| Так Вы делали раньше
|
На бумаге "что написано пером, не вырубишь топором", поэтому любая ошибка заставляла Вас либо перепечатывать страницу целиком, либо портить вид документа, замазывая ошибки "Штрихом". |
| Так Вы делаете теперь
|
На экране компьютера Вы можете работать как бы с ластиком, который сотрет все ошибочные символы. Что это Вам даёт? А то, что Вы гораздо быстрее вводите текст, потому что не боитесь сделать опечатку. А если Вы её всё-таки сделаете - не беда, всё можно быстро поправить! |
Значит, чтобы исправить текст, нужно просто подвести куда надо курсор, убрать ненужные символы и вставить нужные.
Клавиша [BackSрace] стирает символ, который стоит слева от курсора. Есть еще одна клавиша, которая удаляет символ справа от курсора: это клавиша [Delete].
Упражнение. Подведите курсор к букве р в слове руку и нажмите клавишу [Del]. Она тоже находится в правой части клавиатуры. Так. Убралась буква р. Отлично! Восстановите первоначальный текст строки.
Что это Вам даёт? А то, что Вы можете исправить неудачные фразы или слова, не перепечатывая всего текста. В докомпьютерную эпоху Софья Андреевна, жена Льва Николаевича Толстого, 12 раз переписала "Войну и мир" набело от корки до корки, от первого варианта до последнего. Сейчас Лев Николаевич мог бы сделать за это время сотню вариантов, а Софья Андреевна занималась бы себе хозяйством...
Очень просто. Щёлкните по кнопке ![]() . Да, кстати: а не забыли ли Вы
включить принтер, вставить в него бумагу и
привести его в состояние "готово"? Если
забыли, сделайте все это. Текст печатается.
. Да, кстати: а не забыли ли Вы
включить принтер, вставить в него бумагу и
привести его в состояние "готово"? Если
забыли, сделайте все это. Текст печатается.
Кстати о терминологии.
Щёлкните по кнопке ![]() .
Напомню: тексты, как и любая другая информация,
хранятся в файлах. Значит, сейчас Вы создадите
новый файл!
.
Напомню: тексты, как и любая другая информация,
хранятся в файлах. Значит, сейчас Вы создадите
новый файл!
Да, но под каким именем текст сохранится? Имя дал ему Word: doc1. А если Вы хотите дать свое имя? Тогда подведите маркер мышки к слову Файл в меню и щелкните левой клавишей. В появившемся меню выберите Сохранить как... и снова щелкните. Если Вы работаете в Word 6.0, появится картинка:
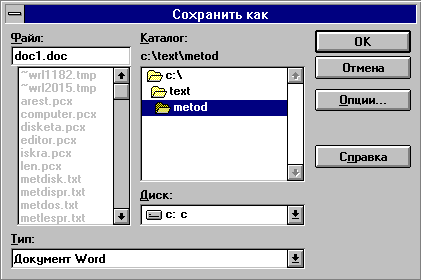
А если Вы работаете в Word 7.0, то появится картинка:
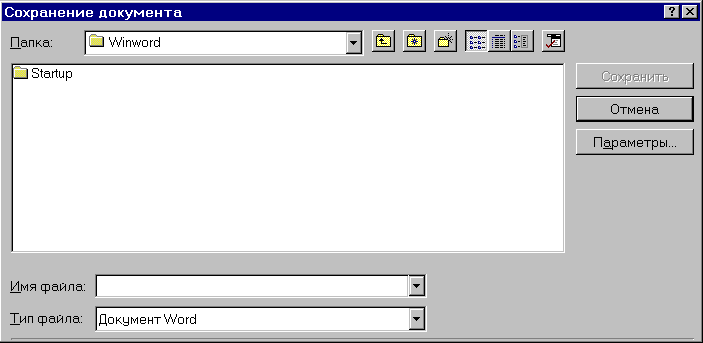
Теперь просто наберите имя, например рroba и нажмите [Enter]. Готово!
Разница между Word 6.0 и Word 7.0 при сохранении файла такая: имя файла в Word 6 должно быть обязательно английским и не может быть длиннее 8 символов. А в Word 7.0 Вы можете называть файлы длинными и к тому же русскими именами, например Докладная записка о состоянии предприятия на 2 квартал текущего года. Конечно, длинные русские имена - это гораздо удобнее, поэтом, лучше использовать Word 7.0
Ну вот Вы и создали свой файл на диске! Потом Вы научитесь отыскивать его, загружать с диска, а пока - передышка. Вы отдыхайте, а я почитаю Вам нотации. Запомните: нужно сохранять текст каждые 20-30 минут, а то и чаще.
Почему? А Вы представьте себе такую ситуацию: посетила Вас муза, и Вы пишете, не разгибаясь час, два, три. Строчки вылетают из Вас, как из пулемета, и все так хорошо и ладно; и вот труд почти закончен, но тут мигает свет (согласитесь, в нашей стране это не редкость)... мигает свет - и все! Ведь текст во время правки находится в оперативной памяти, а она в момент выключения компьютера стирается. Что Вы там насочиняли, Вы уже не помните. Черновиков никаких нет. Текст можно восстановить по памяти, но это будет уже не то...
Или вот еще ситуация. Свет не мигает, но компьютер вдруг "повис". Он не реагирует на клавиши. Это может быть из-за ошибок в программе, или из-за Ваших неправильных действий, или из-за чего угодно. Это бывает довольно редко, но случается почему-то в самый неподходящий момент. Единственный выход - перезагрузиться или даже вообще выключить-включить компьютер. Текст при этом, естественно, не сохраняется.
Всех этих ужасных последствий можно избежать,
всего-навсего периодически сохраняя текст на
диске. Кстати, есть ну очень короткий способ
запоминания. Не нужно лазить по меню, не нужно
щёлкать по кнопке ![]() .
Достаточно нажать клавишу [Shift] и, не отпуская её -
клавишу [F12].
.
Достаточно нажать клавишу [Shift] и, не отпуская её -
клавишу [F12].
Упражнение. Опробуйте это немедленно: сохраните Ваш текст.
Я далек от мысли, что Вы немедленно броситесь следовать этому совету. Более того, я уверен, что Вы им пренебрежете. Вы будете пренебрегать долго, пока Вас не клюнет жареный петух. И, чем больнее он Вас клюнет, тем чаще Вы будете сохранять свои файлы.
Полезное уточнение. Специально для нерадивых пользователей создатели Word придумали автосохранение. Можно установить параметры так, чтобы Word сам запоминал файл каждые, например, 20 минут. С одной стороны, это хорошо. Как бы Вы ни увлеклись, компьютер сам вспомнит и запустит автосохранение. Правда, случается это как раз в самый разгар творчества. Например, сейчас - я только придумал фразу, и хотел ее записать, но внезапно пошло автосохранение файла. Пока он сохранялся, я фразу забыл. Но всё равно режим хороший.
Большое упражнение. Наберите текст. Какой хотите. И запишите его под именем рroba1.
![]()
Вы создали два файла: рroba.doc и рroba1.doc. Давайте вызовем файл рroba.doc и с ним поработаем.
Для этого нужно щёлкнуть по кнопке ![]() ,
в появившемся списке выбрать нужный файл и
щелкнуть сначала по нему, а потом по кнопке ОК.
Попробуйте!
,
в появившемся списке выбрать нужный файл и
щелкнуть сначала по нему, а потом по кнопке ОК.
Попробуйте!
Есть и другой способ. Щелкнуть по слову Файл в меню, и в появившемся меню щелкнуть по слову Открыть (в дальнейшем я буду обозначать это так: |Файл|Открыть.) Word спрашивает Вас, какой файл Вы хотите загрузить. Если Вы видите нужный файл в окне, щелкните по его имени, а потом по кнопке "ОК". А, если не видите, полистайте список файлов, щелкая по бегункам (см. справа).
Готово!
Осознали ли Вы, что дает Вам эта простая операция? Подскажу: в любой момент Вы можете вызвать любой файл с диска, а значит:
| Так Вы делали раньше
|
Если Вы допустили ошибки и это
выяснилось после того, как текст уже напечатан,
Вы перепечатываете весь текст. Если у Вас есть документ, очень похожий на тот, который Вы хотите напечатать, Вы печатаете его заново. |
| Так Вы делаете теперь
|
Если Вы допустили ошибки и это
выяснилось после того, как текст уже напечатан,
достаточно вызвать его с диска, подправить - а
печатает пускай принтер, он железный! Если у Вас есть в файле документ, очень похожий на тот, который Вы хотите напечатать, достаточно вызвать его с диска, подправить - а запомнить под другим именем. |
Развивая предыдущую мысль, подумаем: а может, со временем у Вас накопятся образцы файлов на все случаи жизни: договор аренды, договор мены, акт сдачи-приемки и так далее. Какое облегчение Вашей работы! А ещё лучше - пользоваться шаблонами (но о них - позже).
Таким образом, сочетание всего трех операций: Сохранить, Загрузить и Печатать - немедленно повышает производительность Вашего труда. Эффект особенно высок, если Вы имеете дело либо с постоянно меняющимися текстами (например, отчет или доклад в стадии подготовки), или с текстами разового использования, но довольно стандартного содержания (договор, акт). Даже если Вы научитесь делать только это, большой прогресс будет обеспечен.
Фрагмент, или блок - это некая выделенная Вами часть текста. Вы можете блок удалить, скопировать, перенести в другое место. А на одном из следующих занятий Вы научитесь копировать блоки из одного файла в другой.
Блоки - это очень удобная штука.
Как выделить блок и снять выделение
Блок выделяется совсем просто.
Вы подводите мышкин курсор к первому выделяемому символу и нажимаете левую кнопку мыши (сделайте это). Теперь, не отпуская левую кнопку мыши, ведите мышкин курсор к последнему выделяемому символу.
Вот и все. Блок после выделения выглядит, например, так:
 А если Вы передумали
и Вам теперь не нужно, чтобы блок был выделен?
Щелкните левой кнопкой мышки, установив мышкин
маркер за пределами выделенного блока, и все!
(Сделайте это.)
А если Вы передумали
и Вам теперь не нужно, чтобы блок был выделен?
Щелкните левой кнопкой мышки, установив мышкин
маркер за пределами выделенного блока, и все!
(Сделайте это.)
Упражнение. Потренируйтесь немного в выделении блоков. Выделите два-три блока, а потом уберите выделение. Поэкспериментируйте: а что будет, если выделять не от первого символа к последнему, а от последнего к первому?
Выделите какой-нибудь фрагмент текста и нажмите правую кнопку мышки. Появилось меню:
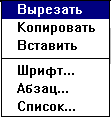
Это... Это очень интересная штука - инспектор объектов. В будущем он весьма Вам пригодится, а сейчас Вам достаточно понять вот что: если Вы выделите какой-то объект (например, блок текста), а затем щелкнете на нем правой кнопкой - тут и появится этот инспектор. Он поможет Вам изменить свойства объекта или проделать с ним нужные действия. Это куда удобнее, чем бродить по дебрям верхнего меню.
Щелкните по слову Копировать. Сейчас выделенный текст переписался в специальное место, которое по-программистски называется буфер (или даже так: клипбоард), а по народному - карман. В любой момент Вы можете "вынуть" его оттуда.
Как вставить блок текста из кармана
Очень просто. Щелкните опять правой кнопкой. В появившемся меню щелкните по Вставить . И все.
Интересно, остался ли после этого блок в кармане?
Щелкните снова правой кнопкой и вставьте блок. Текст появился снова! Это крайне интересно...
А вот еще идея: мы вставляли блок все время в одном месте текста. А если передвинуть куда-нибудь курсор и опять вставить блок? Попробуйте!
Итак, блок можно вставить из кармана сколько угодно раз и в любом месте текста.
Эксперимент. Выясните, сколько блоков может одновременно храниться в кармане. Выделите и возьмите в карман один блок. Затем выделите и возьмите в карман еще один блок. А теперь вставьте блок из кармана. Который вставился, первый или второй?
Да, вставился второй. Но, может быть, попробовать вставить еще раз? Может быть, на этот раз это будет первый блок?
Упражнение. Попробуйте сделать это.
Увы и ах. В кармане может храниться только один блок. Это означает, что блок хранится в кармане до тех пор, пока его не заменит другой блок.
Я думаю, Вы уже догадались: нужно просто щелкнуть по Вырезать в инспекторе объектов.
Упражнение. Убедитесь в том, что это действительно так. Убедитесь также, что после вырезания текст не пропадает совсем, а остается в кармане.
Переместить - это значит, что блок исчезает в одном месте и появляется в другом. Следовательно, Вы:
Это примерно та же операция, какую вы проделываете с рукописью, когда выстригаете кусок текста в одном месте, а потом подклеиваете его в другом.
Кстати, запомните принцип изложения в этой книге: если пункты нумеруются, значит, действия нужно выполнять именно в таком порядке. Например,
Если же последовательность действий не важна, то пункты перечисляются без нумерации. Например,
Упражнение. Переместите любой блок текста с одного места на другое.
А нельзя ли перемещать тексты как-нибудь попроще?
Можно! Выделите блок, нажмите левую кнопку мыши и держите ее. Заметьте, что под стрелкой появился небольшой прямоугольник, а на том месте, где Вы щелкнули, появилась вертикальная черта. Тащите теперь эту черту "за шиворот" в нужное место, не отпуская левую кнопку, а как только отпустите - блок немедленно перенесется туда.
Упражнение. Попробуйте попереносить блоки "за шиворот".
Лень - двигатель прогресса, и это особенно справедливо для людей, работающих с компьютером . Если какой-то текст можно скопировать и изменить, зачем его набирать заново!
Впрочем, это не означает, что Вы можете немного полениться и пропустить упражнение.
Упражнение. Скопируйте какой-нибудь блок в другое место.
Размножить - значит скопировать блок несколько раз подряд. Следовательно, Вы:
Упражнение. Опробуйте это.
| Так Вы делали раньше
|
В бумажном отчёте нужно
перенести один абзац с одного места на другое.
Вырезали, подклеили... а потом всё нужно
перепечатывать от начала до конца. Если Вы удаляете абзац, всё нужно перепечатывать. Размножать фрагменты текста нельзя. |
| Так Вы делаете теперь
|
Если фрагмент текста нужно
перенести в другое место, достаточно выделить
его, ухватить и перенести. Чтобы удалить фрагмент текста, нужно его выделить и нажать [Delete]. Вы можете сделать сколько угодно копий фрагмента текста. |
Вообще говоря, того, что Вы прошли, достаточно, чтобы успешно работать с текстами. Вы уже можете повысить производительность своего труда в несколько раз. Но это далеко не все возможности текстового редактора. Он повышает не только производительность труда, но и качество текста. А ведь документы нередко принимают "по одёжке". Сравните:
Word может делать с текстом намного больше, чем правка, распечатка, запоминание и открытие.
Например, Вы можете заставить его:
Как изменить размер и начертание шрифта
Сейчас мы научимся писать вот такие тексты:
Бум!Трам!
Тарарах!Заметьте, что размеры букв существенно отличаются. Как это сделать?
Прошу обратить Ваше внимание на вот эту часть панели:
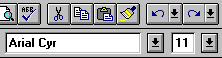
Цифра 11 означает размер текущего шрифта (у Вас, скорее всего, будет показано число 8). Чтобы изменить его, щелкните по стрелке рядом. Должен вывалиться вот такой "язычок":
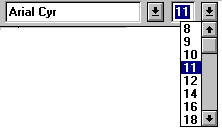
Осталось выбрать нужный размер и щелкнуть по нему, а затем набирать текст.
Упражнение. Наберите слово "Бум" 16-м кеглем, а слово "Бам" 18-м.
Эксперимент. Выясните, все ли размеры (или как говорят полиграфисты, кегли), видны на "язычке". Пощелкайте по вертикальным стрелкам или подвигайте движок (квадратик между стрелками), нажав на нем левую кнопку мыши и двигая мышкой вниз вверх.
Теперь попробуем изменить не только размер, но и начертание. Обратите внимание на соседнюю панель (у меня там написано Arial Cyr). Щелкните по стрелке. Вывалится язычок с названиями шрифтов.
Упражнение. Выберите, какой Вам понравится, и щелкните по нему. А затем наберите "Тарарах!".
Word использует все шрифты, имеющиеся в Windows. Их может быть десятка два (только те, что шли вместе с Windows), или полторы сотни (если Вы раздобыли дополнительные файлы со шрифтами). Главное, что Вам нужно запомнить: шрифты могут быть русифицированные (тогда в их названии, скорее всего, будет слово Cyr) или нерусифицированные (тогда вместо русских букв полезут буквы греческие, немецкие и т.д.).
Упражнение. Исследуйте имеющиеся у Вас шрифты, чтобы узнать, которые из них русифицированы.
Кроме изменения шрифта и кегля, Вы можете еще выделить часть текста жирным шрифтом, или курсивом, или подчеркиванием. Для этого познакомьтесь с кнопками
![]()
Упражнение .Если Вы нажмете кнопку ![]() , а потом наберете текст, он будет
жирным. (Проверьте!). Чтобы убрать жирность,
нажмите эту кнопку ещё раз. (Проверьте!). Заодно
опробуйте курсив и подчеркивание.
, а потом наберете текст, он будет
жирным. (Проверьте!). Чтобы убрать жирность,
нажмите эту кнопку ещё раз. (Проверьте!). Заодно
опробуйте курсив и подчеркивание.
Эксперимент. А что будет, если нажаты две кнопки? Например, включены и жирный и курсив? Выясните это.
Как изменить размер, шрифт и начертание в готовом тексте
До сих пор мы изменяли только вновь вводимый текст. А если хорошая мысля пришла опосля и нужно изменить уже набранный текст? Неужто набирать его заново?
Конечно, нет. Достаточно выделить изменяемый текст как блок (Вы не забыли, что это такое?) и установить нужный шрифт или размер.
Эксперимент. Опробуйте это. Выделите блок и смените размер или шрифт.
Можно провести изменения немного иначе. После того, как Вы выделили блок, щелкните на нём правой кнопкой. Появится инспектор объектов
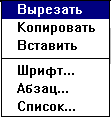
Выберите в нём Шрифт... и установите всё, что нужно.
Упражнение. Опробуйте это.
И последнее о шрифтах. Не всё так просто. Если Вы пишете большой текст, в котором есть типовые оформления (например, в этой книге - один шрифт для заголовков, другой - для собственно текста книги), то выделять и изменять - слишком утомительно. Представьте себе, что я решил по всей книге поменять 11-й кегль на 12-й. Всё сразу выделить нельзя, поскольку текст перемежается заголовками. Надо изменить все главки по отдельности, а это очень скучно. Проблема решается, если использовать стили, но о них - чуть позже.
Сначала познакомимся с тем, что такое абзац. Это очень важное понятие. Особенно это важно для тех, кто уже работал с компьютером, но не в Windows. Им придётся кое-что забыть из того, что они знали раньше.
Итак. Вы уже обратили внимание на то, что Word сам переводит текст со строки на строку. Для него задан размер страницы (со временем Вы научитесь его изменять), поля слева и справа (их Вы тоже научитесь изменять), и он просто смотрит, войдёт ли очередное слово в строчку или нет. Если войдёт, то он показывает его в этой же строке, а если нет - в следующей (а если установлен режим переноса, то он еще и перенесёт слово по всем правилам русского языка). Всё это означает, что Вы не должны нажимать клавишу [Enter] для того, чтобы перейти на следующую строку. Как только Вы нажмете [Enter], Word решит, что Вы переходите к следующему абзацу, а не к следующей строке.
Кстати, очень удобно отслеживать абзацы, если
щелкнуть по ![]() . Тогда
невидимые до той поры знаки конца абзаца
покажутся на экране. Рекомендую Вам установить
именно такой режим - на первых порах он очень
помогает.
. Тогда
невидимые до той поры знаки конца абзаца
покажутся на экране. Рекомендую Вам установить
именно такой режим - на первых порах он очень
помогает.
А теперь займёмся выравниванием абзаца. Чтобы выровнять абзац, достаточно установить в нём курсор, а потом - щелкнуть по одной из клавиш:
![]()
Что они сделают - ясно по их виду. Самая левая прижмёт текст абзаца к левому краю, следующая - выровняет по центру, следующая - прижмёт к правому краю, а последняя - выровняет по двум краям.
Упражнение. Наберите абзац строчек на пять, не нажимая [Enter], а потом щелкните по очереди по каждой из этих клавиш. Посмотрите, что будет с абзацем.
До сих пор Вы работали с полями, заданными кем-то там. А если Вас эти поля не устраивают?
Например, Вы решили втиснуть документ в одну страницу, а при заданных полях не входит буквально пара строк. Можно, конечно, уменьшить шрифт. Можно уменьшить расстояние между строками. А можно и изменить поля.
Отступ - это пробелы в начале красной строки. Когда вы нажимаете клавишу [Enter], Word считает, что Вы начинаете новый абзац. Он переходит на следующую строку и пропускает нужное расстояние от края - отступ.
Обычно отступ равен 0,5 см (это, кстати, стандарт в машинописи). Но если Вам потребуется другой отступ, Вы можете сделать это, щёлкнув правой кнопкой мыши и выбрав Абзац (или выполнив Формат|Абзац). Вы увидите вот такое диалоговое окно:
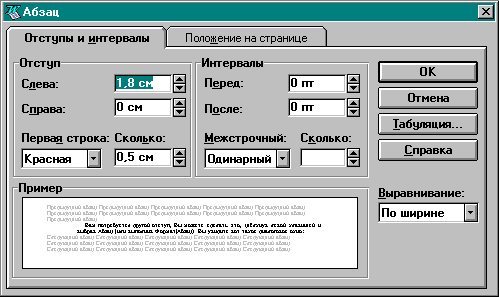
Теперь можно увеличить или уменьшить отступ , пощёлкав по стрелкам "Сколько" в окне "Красная строка":
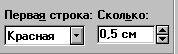
а потом нажать клавишу "ОК".
Упражнение. Опробуйте эту возможность. Установите отступ 1см и понабирайте текст, а затем нажмите [Enter]. Затем установите отступ 5.
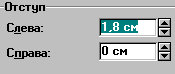
Вообще говоря, это просто: нужно войти в диалоговое окно "Абзац" и пощёлкать по стрелкам:
Как установить режим переноса слов
Посмотрите внимательно: в Вашем тексте слова переносятся со строки на строку целиком или по слогам? Чтобы установить режим переноса слов, выполните Сервис|Переносы. Диалоговое окно должно выглядеть вот так:

Если "Автоматический перенос слов в документе" не помечен крестиком, то Word не будет переносить слова по слогам. А чтобы пометить, нужно... правильно, щёлкнуть по пустому квадратику.
Кстати. Не забудьте указать ограничение числа переносов (например, 3), иначе Word Вас не поймёт. Это маленькая ошибка, сделанная при переводе: в окошке указано "Нет", но Word этого не понимает. Ему нужно конкретное число.
Как сделать заливку и обрамление текста
Текст можно взять в красивую рамочку и сделать фон не белым. Делается это чрезвычайно просто. Выделите любой блок текста (лучше - целый абзац или несколько абзацев), а потом выполните Формат|Обрамление и заливка. Вот что Вы увидите
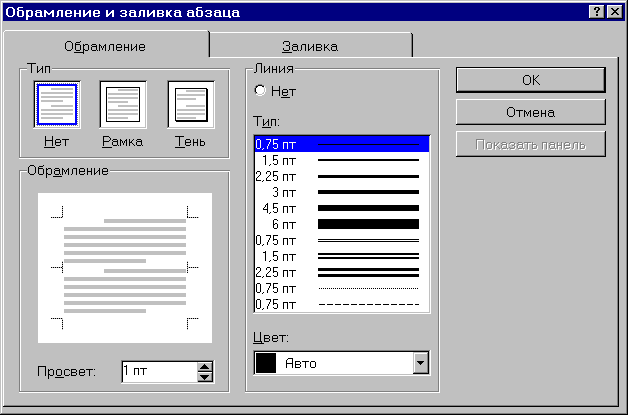
Если Вы щёлкнете по окошку "Рамка" (а потом, конечно, по ОК), текст оформится вот так. Конечно, можно еще выбрать толщину обрамляющей линии в окошке "Тип".
Можно сделать вот такую тень, если щёлкнуть по окошку "Тень". Чем толще линия, тем толще тень.
Но это ещё не всё. Заметьте, что в этом окне есть ещё окошко "Обрамление":
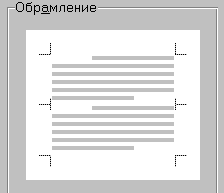
В нём можно задавать рамки только слева, только справа и т.д. Например, вот такой эффект (толстую линию под абзацем) можно получить, щёлкнув внизу образца текста в окошке "Обрамление". Именно так в этой книге оформляются заголовки.
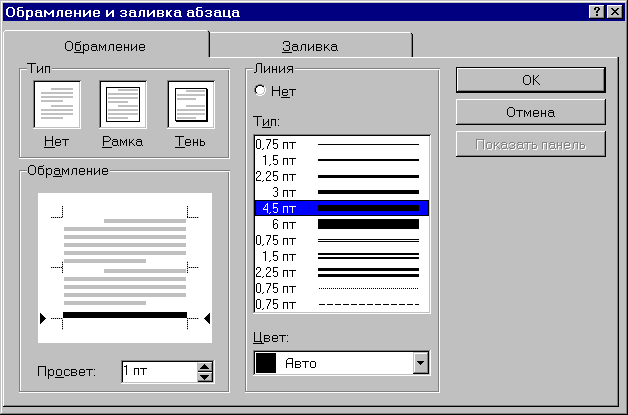
Упражнение. Оформите несколько абзацев вот так, как этот, то есть проведите слева жирную линию. Вертикальные линии тоже нередко используются при оформлении текстов.
Заливка - это вот что... Впрочем, чем долго рассказывать, нужно показать. Этот абзац залит 20%-м серым цветом. Вот как это делается:
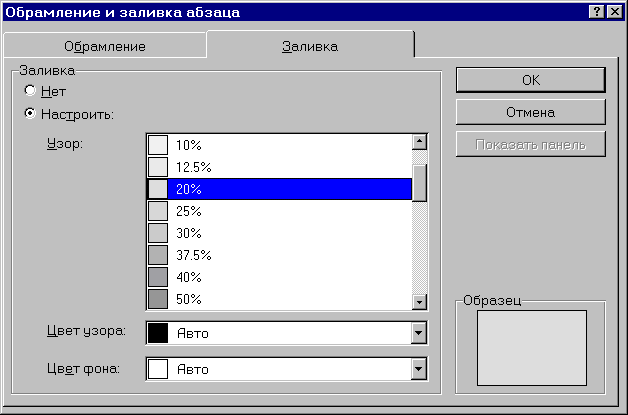
Эксперимент. Опробуйте всяческие сочетания заливки и обрамления. Разукрасьте свой текст как хотите.
И последнее. Обрамление и заливку можно делать быстрее и удобнее, если использовать вот такую панель:
![]() Посмотрите, есть ли у
Вас такая панель. Если есть, опробуйте работу с
ней: выделите блок текста и пощёлкайте по язычкам
и кнопкам на этой панели. Всё сразу станет ясным.
Посмотрите, есть ли у
Вас такая панель. Если есть, опробуйте работу с
ней: выделите блок текста и пощёлкайте по язычкам
и кнопкам на этой панели. Всё сразу станет ясным.
Если же такой панели нет, не горюйте: её можно извлечь (и вообще можно настроить панели на любой лад, добавляя, удаляя и перемещая кнопки).
Представьте себе, что вот эту самую методичку я решил оформить по-другому. Например, не так:

а вот так:

Если такой заголовок всего один, проблема решается просто: Вы выделяете заголовок, входите в "Шрифт", в "Обрамление"... Хорошо, а теперь подсчитайте количество таких заголовков в этой книге (если Вы еще не обратили внимание, то обратите сейчас: в книге три уровня заголовков - главы, пункты и подпункты. Особенно много подпунктов). Ну так вот: если я хочу единообразно оформить всю книгу, неужели мне придется запомнить шрифт, обрамление и прочее для всех этих трех типов заголовков и каждый раз при вводе заголовка все это указывать! Причем это касается не только заголовков. Например, сейчас текст этой книги набран шрифтом Arial Cyr, размер 11. А если учащиеся вдруг скажут, что этот шрифт мелковат и надо бы сделать всё размером 12 - это что же, мне выделять абзац за абзацем и устанавливать нужный размер? Как-то скучновато...
Ну ладно, скажете Вы, но ведь Вам-то книги писать не придется! Ваше дело - акты, договора... Хорошо, возьмем такую задачу. Вы и Ваше руководство решили оформлять документы единообразно. Например, во всех договорах использовать определенный шрифт в тексте договора, определенное расстояние от заголовка пункта договора до его текста и т.д. И что же, Вы каждый раз будете задавать всё это заново?
Настоящий пользователь должен быть ленивым!
Специально для настоящих пользователей во всех приличных текстовых редакторах существуют так называемые стили. Они позволяют очень быстро, а главное, стандартно, менять оформление фрагментов текста. О них-то мы сейчас поговорим.

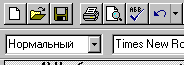
В Word имеется некоторое количество готовых стилей. Попробуем для начала поработать с ними. Щелкните указателем мышки по любому абзацу в Вашем тексте, а потом найдите на панели окно стилей. Скорее всего, оно будет в левом верхнем углу экрана, и, скорее всего, в нем будет указан стиль "Нормальный".
Упражнение. Щелкните по язычку рядом со словом "нормальный". Из окошка вывалится список стилей. Выберите любой другой стиль, желательно "Заголовок 1". Заметьте, что Ваш абзац оформился существенно иначе: изменился шрифт, размер... А теперь повторите все, но выберите стиль "Заголовок 2". А теперь верните абзацу стиль "Нормальный".
Вот так всё просто. Итак, первое правило: сразу при создании текста указывайте для каждого абзаца стиль. Не надо всё подряд писать стилем "Нормальный"!
Да, но если подходящего стиля нет, можно ли создать свой стиль? Не только можно, но и нужно. Скажу больше - нормальная работа начинается как раз с того, что Вы создаете свои стили, и только потом начинаете создавать документы.
Очень просто. Выполните Формат | Стиль.
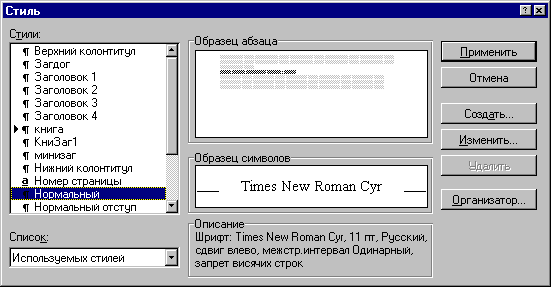
Это список всех стилей, доступных в этом документе. Добавьте новый: щелкните по кнопке "Создать".
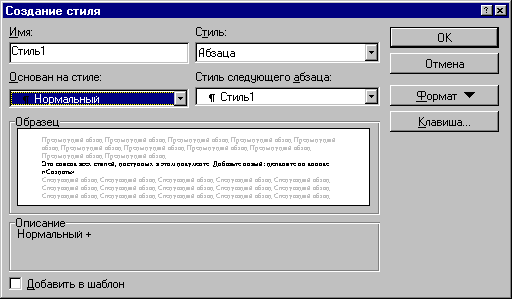
Теперь просто нужно заменить имя стиля в окошке с названием "Имя" на какое-нибудь свое. Например, "Мой стиль". После этого можно настраивать стиль. Щёлкните по кнопке "Формат".
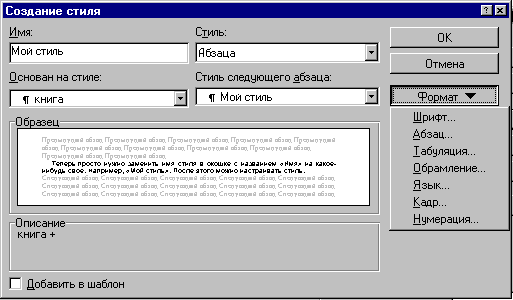
Дальнейшее понятно: если Вы хотите задать для стиля шрифт, то заходите в пункт меню "Шрифт", если абзац (расстояние от полей, выравнивание и так далее), то в "Абзац", и т.д.
Упражнение.
ДОГОВОР
г.Красноярск 10 января 1995 г.
Снабженческая фирма "Рога и копыта"" в лице генерального председателя правления Бендера О.И., действующего на основании Устава, именуемая в дальнейшем "Заказчик", и ТОО "МаксСофт", в лице директора Стефина М.В., действующего на основании Устава, именуемый в дальнейшем "Исполнитель", заключили нижеследующий договор.
1.Предмет договора
1.1.Заказчик заказывает, а Исполнитель принимает на себя обязательство обучать сотрудников Заказчика работе с компьютером на оборудовании и в помещении исполнителя.
2.Порядок оплаты
2.1.Оплата производится Заказчиком путём перечисления на расчётный счёт Исполнителя предоплаты в размере 100% от выставляемого счёта за каждого обученного сотрудника в течение 3 (трёх) дней.
3.Обязанности и ответственность сторон
3.1.Исполнитель обязуется в течение 20 (двадцати) рабочих дней со дня оплаты провести обучение сотрудников Заказчика.
4.Срок действия договора
Договор вступает в силу с момента подписания настоящего договора.
5.Юридические адреса сторон
Исполнитель ТОО "МаксСофт", р/с 8467477 в Центральном ФАКБ "ЕНИСЕЙ", ГУ ЦБ РФ, МФО 144911-02, к/с 700161895 г.Красноярск , Урицкого, 61, к.4-31
Лицензия N 16 Крайпрофобр
Заказчик Коммерческий банк "Геракл", р/с 1234567 в Октябрьском РКЦ, МФО 144449. Черноморск, Мира, 102
А теперь самое интересное. Теперь Вы измените стиль "Заголовок договора".
Точно так же, как Вы его создавали: выполните Формат | Стиль, только вместо Создать выберите Изменить. Разумеется, нужно указать, какой именно стиль Вы хотите изменить.
Упражнение. Измените стиль "Заголовок договора". Уберите из него заливку серым цветом.
Обратите внимание, что все заголовки тут же изменились. Вот в этом-то и состоит прелесть стиля.
Как сделать стиль доступным в других документах
Да, но Ваши стили существуют только для этого конкретного документа. В любом другом документе Word не знает стиля "Заголовок документа".
Эксперимент. Убедитесь в этом. Создайте новый документ и просмотрите список доступных там стилей. Увы, стиля "Заголовок договора" там, скорее всего, нет. Если даже и есть, то это означает, что кто-то из предыдущих учеников неправильно выполнил следующее упражнение и вместо стиля "Текст договора" вписал стиль "Заголовок договора". Это бывает.
Упражнение. Закройте пустой документ. Выполните Формат | Стиль и войдите в режим изменения стиля "Текст договора". В левом нижнем углу Вы видите маленький квадратик "Добавить в шаблон". Щёлкните по этому квадратику, чтобы в нем появилась галочка. А теперь вернитесь в режим редактирования документа и снова создайте новый документ. Заметьте, что в списке стилей появился стиль "Текст договора".
Все стили хранятся в специальном файле, который называется normal.dot. Всё, что попадает в этот файл, становится доступным во всех документах.
Есть замечательная штука - организатор стилей, которая позволяет заимствовать стили из одного документа и использовать их в других документах. Но мы организатор стилей рассматривать здесь не будем. Если понадобится, Вы разберетесь с ним сами.
И все-таки, как правильно использовать стили
Правило первое. По возможности старайтесь не изменять стандартные стили, пришедшие вместе с Word-ом. Это вовсе ни к чему, особенно если Вы решите изменить их прямо в normal.dot. Ведь для разных дел Вам потребуются разные стили заголовков: одно дело заголовки в книге, и совсем другое - в договоре.
Правило второе. Сначала создайте стили, а потом начинайте создавать документы. Привыкайте сразу к правильной технологии работы.
Правило третье. Создайте типовые стили и шаблоны для Вашей организации. Вместо того, чтобы каждый новый человек мучился с оформлением каждого нового документа, создайте типовые файлы и перепишите их (а также normal.dot) на каждый компьютер. Это будет очень здорово, если все сотрудники будут создавать единообразные документы.
Доводилось ли Вам когда-либо печатать на машинке или в простеньком текстовом редакторе таблицы типа вот этой:
Доводилось? Тогда Вы знаете, насколько муторное это дело. А вот сейчас мы научимся делать это в Word.
Итак, первое, что нужно сделать - создать таблицу. Посчитаем. В ней пять строк и пять столбцов. (Имеются в виду не строки текста, а строки таблицы!)
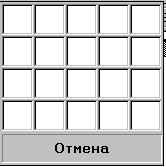
Для этого существует кнопка ![]() или позиция меню Таблица | Вставить
таблицу (кому что больше нравится). Вы
выполняете вставку и видите картинку:
или позиция меню Таблица | Вставить
таблицу (кому что больше нравится). Вы
выполняете вставку и видите картинку:
Теперь нужно поставить указатель мыши в верхний левый угол картинки и протащить его вниз и вправо, чтобы получилось пять строк и пять столбцов. Отпускайте кнопку мышки! Таблица уже сформировалась:

Правда, это пока только заготовка. Вы видите здесь ячейки (25 штук), в которые можно помещать текст. Вертикальные и горизонтальные линии видны только на экране - при печати они исчезнут. Ну, а теперь приступим к заполнению таблицы. В левую верхнюю ячейку поместите текст "N п/п", и так далее. (Как перейти в нужную ячейку? Да очень просто: щёлкнуть по ней!).
Ага, появилось первое затруднение. Текст в верхней правой ячейке ("обеспечение обучающихся...") идёт по длине двух ячеек! Ну, так это делается просто: выделите две ячейки (четвёртую и пятую), протащив указатель мыши (Вы это уже умеете, вспомните блоки!). Так. А теперь выполните Таблица|Объединить ячейки. Вот и все..
Полезное правило. Когда Вы начинаете создавать таблицу, то количество столбцов считайте не по верху шапки, а по низу. Вверху могут стоять обобщающие заголовки, и это собьет Вас с толку. А вот внизу шапки, где стоят многочисленные "в том числе", можно увидеть реальное количество столбцов. То же самое касается количества строк. Если мы посмотрим на самый левый столбец таблицы, то увидим только четыре строки, но на самом деле их пять. Нужно брать максимальное количество строк.
Очень важное замечание. Word не позволяет объединять ячейки по вертикали. Это означает, что на самом деле заголовок в столбце 2 занимает не одну ячейку, а две по вертикали, просто между ними не показан разделитель. Перетаскивать не вошедший хвост из одной ячейки в другую приходится вручную... То же самое касается и заголовка в столбце 3. Это довольно большое неудобство, и с этим приходится мириться.
Как провести разделительные линии
Заполните остальные ячейки. Теперь начнем рисование. Сначала проведём все линии, а потом избавимся от лишних. Для этого нужно сначала выделить всю таблицу (Таблица| Выделить таблицу), а потом воспользоваться уже знакомыми кнопками
![]()
А теперь выделите две ячейки слева (строка 1, столбец 1, и строка 2, столбец 1) и удалите линии внутри: щёлкните по язычку и вместо "0,75 пт " установите "нет".
Идея ясна? Действуйте!
Черные буквы на белом фоне - это скучновато. Почему бы не оформить таблицу, например, так, как в примере ("Сведения...") Заметьте, что верхняя строка - такая серенькая, и смотрится очень даже неплохо.
Чтобы сделать заливку ячеек, нужно их сначала выделить (да-да, несколько ячеек выделяются так же, как несколько абзацев: прижмите левую кнопку мыши и тащите мышку вправо).
А выделив ячейки, заливайте их нужным цветом. Можно сделать таблицу очень красивой, выделяя заголовки, наиболее важные строки и столбцы, и так далее.
Да попросту ухватите разделитель между столбцами и тащите его влево или вправо!
Как вставлять и удалять столбцы и строки
Прежде, чем научиться это делать, научимся выделять целиком строки и столбцы. Чтобы выделить столбец, поместите указатель мышки чуть повыше столбца (он превратится в толстую стрелку, показывающую вниз), и щёлкните. Чтобы выделить строку, поместите указатель мышки чуть левее строки (он превратится в толстую стрелку, показывающую вправо), и щёлкните.
Упражнения.
Как менять местами строки и столбцы
А теперь представим такую ситуацию: Вы уже изготовили таблицу, и вдруг оказалось, что какие-то столбцы стоят не на месте.
Если Вы не пользователь компьютера и печатаете все это на машинке, то Вы в раздражении выдернете из машинки лист, порвете его в клочья и перепечатаете заново.
Если Вы неленивый пользователь компьютера, Вы перенаберете столбцы, как нужно.
Если же Вы ленивый пользователь компьютера (а именно таким должен быть настоящий пользователь!), то Вы выделите нужный столбец, ухватите его указателем и протащите куда нужно!
Упражнение. Вам все понятно? Проверьте себя, наберите таблицу и проделайте обмен, чтобы убедиться, что Вам действительно все понятно. Вам все непонятно? Наберите таблицу и проделайте обмен, и тогда Вы все поймете.
Если Вам потребуется напечатать таблицу в Word или любом другом редакторе Windows, пользуйтесь только табличными средствами или табуляторами. Никогда не пытайтесь нарисовать ровные столбцы, просто добавляя энное количество пробелов между ними. Дело в том, что во-первых, сами пробелы могут быть разной ширины, в зависимости от размера шрифта, а во-вторых, Word немного растягивает расстояния между словами, чтобы выровнять текст по правому краю. Так что ничего у Вас не получится.
А теперь, чтоб Вам жизнь мёдом не казалась, нарисуйте вот такую таблицу:
Сведения
о педагогических кадрах и укомплектованности штатов
ТОО "МаксСофт"______________________________________________________
(наименование образовательного учреждения в соответствии с Уставом)
(по состоянию на 5 мая 1995 г
| № п/пФамилия, имя, отчество |
Образование: вуз, ссуз, год | Преподаваемый предмет, дисциплина | Стаж работы по специальности | ||||||
| окончания, специаль-ность | Общий | в т.ч. педагогический | работы и должность для совмес | ||||||
| по диплому | всего | в т.ч по преподаваемому предмету, дисциплине, курсу | тителей | ||||||
1 |
2 |
3 |
6 |
8 |
9 |
10 |
11 |
12 |
|
| 1 | Директор учебного центра | Бабий Алексей Андреевич | КрасГУ, 1976 математик | все | 23 | 19 | 19 | ||
| 2 | Преподаватель | Коновалова Наталья Игоревна | НГУ, 1987 математик | Курсы для пользователей | 8 | 8 | 8 | ||
| 3 | Преподаватель | Коренева Ирина Николаевна | КрасГУ, 1988, математик | Курсы для пользователей | 7 | 5 | 5 | ||
Учредитель образовательного учреждения подпись (Фамилия, и.о)
" " _______________199____г.
Как работать с рисунками, кадрами и диаграммами
Как вставить в текст готовый рисунок
Это довольно неожиданная и интересная возможность Word. Кроме того, сейчас это становится уже необходимым. Например, в текст нужно поместить логотип Вашей фирмы.
Сначала мы попытаемся поместить в наш текст один из рисунков, которые входят в комплект поставки Word. Их там штук пятьдесят. Но точно таким же образом Вы можете вставить любой другой рисунок. Каждый рисунок находится в файле. Можно даже создать свой рисунок, но это совсем отдельная тема.
Итак, вставить рисунок в текст не просто, а очень просто. Выполните Вставка|Рисунок . В Word 7.0 Вы увидите окно:
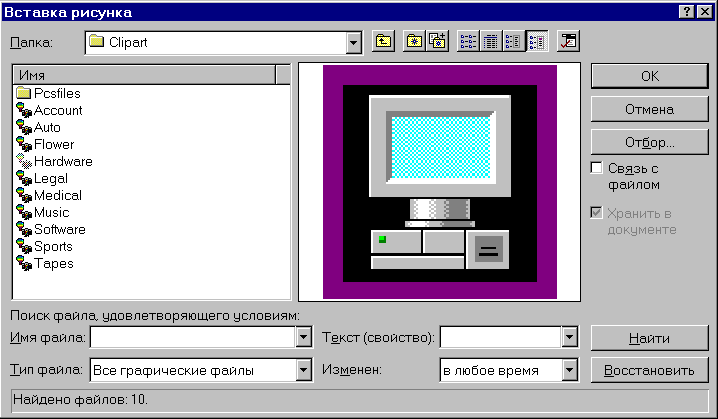
Слева идут названия файлов, а справа - сами рисунки. (В Word 6.0 будет то же самое, но окно будет оформлено по-другому).
Упражнение. Выберите из списка рисунков тот, который Вам больше других нравится (конечно, нужно просто щёлкать по именам файлов в списке). А теперь, выбрав файл, щёлкните по кнопке "ОК".
Вот и всё!
| Так Вы делали раньше
|
Если Вам нужно было вставить в текст рисунок, то Вы печатали на машинке, оставляя пропуски на месте рисунка, а потом брали ножницы и клей, вырезали рисунок и подклеивали его в нужном месте. А если (о ужас!) текст приходилось перепечатывать, то и рисунки приходилось рисовать заново! |
| Так Вы делаете теперь
|
Вы просто включаете рисунок в текст из нужного файла в нужное место текста, столько раз, сколько хотите. |
Рисунок поместился в текст. Теперь Вы можете изменять его размеры, перемещать его в нужное место.

Эксперимент. Щелкните по рисунку. Должны появиться "габаритные огни": квадратики по углам рисунка.
А теперь хватайте указателем мышки любую из "габариток" (то есть подведите к ней указатель мышки и прижмите левую клавишу мышки) и, не отпуская клавиши, тащите "габаритку" в любую сторону. В результате рисунок уменьшится, или увеличится.
Заметьте, что, когда Вы тащите за угловую "габаритку", то можете изменять как высоту, так и ширину рисунка. А, когда Вы тащите за среднюю "габаритку", то рисунок растягивается или сжимается только в одном направлении.
Эксперимент. Проверьте это!
Нужно иметь в виду вот что: этот рисунок Word понимает как отдельный символ, только очень большой. Он работает с этим рисунком так же, как с буквой.
Эксперимент. Попробуйте выделить рисунок в блок и перетащить его в другое место. Попробуйте отцентрировать рисунок, то есть поместить его в середину строки.
Это не всегда удобно. Нам нередко хочется поместить рисунок за пределы конкретной строки. Чтобы сделать это, нужно научиться работать с кадрами.
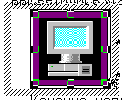
Сначала поместим наш рисунок в кадр. Для этого нужно щёлкнуть по нему, чтобы высветились "габаритки", а потом выполнить Вставка|Кадр.
Вокруг рисунка появился "ободок". Это - граница кадра. Теперь Вы можете ухватить кадр за эту границу и утащить куда угодно!
Эксперимент. Попробуйте переместить кадр.
Этот кадр Вы можете разместить в тексте слева, справа, по центру и так далее, и текст будет "обтекать" кадр. Чтобы добиться этого, щёлкните по "ободку" правой клавишей мышки и в появившемся меню выберите "Формат кадра". Вот что Вы увидите:
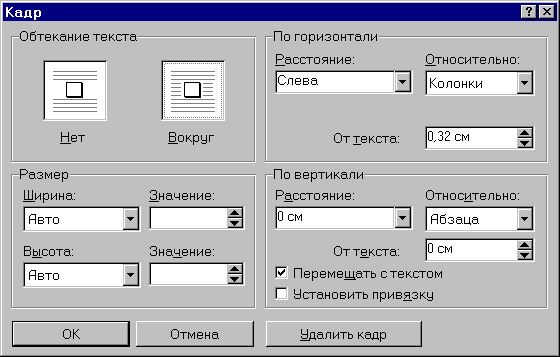
В окне "Обтекание текста" нужно выбрать "Вокруг".
В диалоговом окне "Кадр" много занятных вещей, но пока обратите внимание только на кнопку "Удалить кадр". Это вовсе не удаление содержимого кадра. Просто рисунок становится опять символом и становится внутрь строки. Иногда это бывает нужно.
В кадр можно поместить не только рисунок. Туда можно поместить, например, целиком таблицу.
Упражнение. Найдите в Вашем тексте любую из созданных Вами таблиц, выделите ее, выполнив Таблица|Выделить таблицу, а затем выполните Вставка|Кадр.
Можно поместить в кадр любой выделенный блок текста.
Упражнение. Опробуйте это.
Конечно, работа с кадрами не такая простая штука, как кажется. Иногда они упрямо не хотят перемещаться в нужное место, и тогда приходится манипулировать с привязками (а кадр привязывается к абзацу, на котором стоял курсор в момент вставки кадра), но в целом кадры - штука очень удобная. Например, большинство иллюстраций в этой книге (фрагментов экрана и т.д.) вставлены в виде кадров.
Как самому нарисовать картинку
Сейчас мы с Вами создадим такую вот простую схему, а заодно научимся рисовать в Microsoft Word:
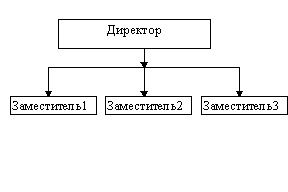
Выполните Вставка|Объект.
Появится диалоговое окно: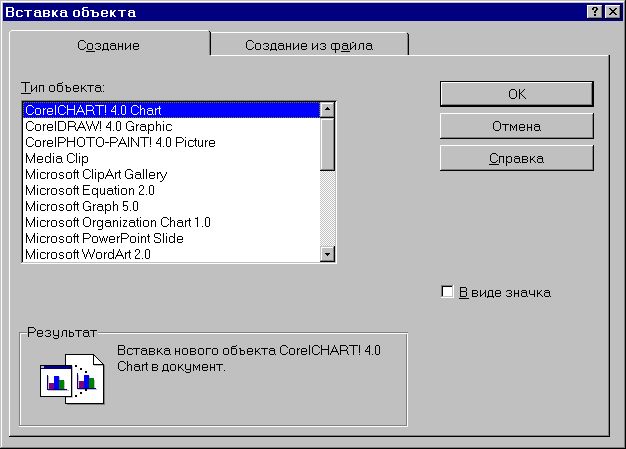
Выберите в списке типов объектов Рисунок Microsoft Word (и, конечно, щёлкните по "ОК"). Внизу появится панель для рисования, вот такая:
![]()
Вообще-то эта панель заслуживает отдельного разговора: с её помощью можно создавать свои рисунки. Но нам пока она потребуется только для того, чтобы нарисовать линии и прямоугольники с текстами.
А теперь начинаем рисовать схему.
Щёлкните по кнопке ![]() на
панели рисования (шестая кнопка слева). Это
кнопка создания прямоугольника с текстом внутри.
Поставьте указатель в левый верхний угол
предполагаемого прямоугольника, прижмите левую
кнопку мышки и, не отпуская её, тащите мышку
вправо и вниз. Отпустите левую кнопку и наберите
текст "Директор". Идея ясна?
на
панели рисования (шестая кнопка слева). Это
кнопка создания прямоугольника с текстом внутри.
Поставьте указатель в левый верхний угол
предполагаемого прямоугольника, прижмите левую
кнопку мышки и, не отпуская её, тащите мышку
вправо и вниз. Отпустите левую кнопку и наберите
текст "Директор". Идея ясна?
Упражнение. Создайте такие же прямоугольники с текстами "Заместитель 1", "Заместитель 2", "Заместитель 3".
А теперь возьмёмся за линии. Щёлкните по кнопке ![]() на панели рисования. Это
означает, что Вы хотите провести прямую линию.
Теперь под прямоугольником "Директор"
нажмите левую кнопку мышки и тяните мышку вправо.
Видите, за указателем тянется прямая линия? Если
она недостаточно прямая, нажмите [Shift], и линия
станет прямее некуда. Отпустите левую кнопку. Вот
линия и готова.
на панели рисования. Это
означает, что Вы хотите провести прямую линию.
Теперь под прямоугольником "Директор"
нажмите левую кнопку мышки и тяните мышку вправо.
Видите, за указателем тянется прямая линия? Если
она недостаточно прямая, нажмите [Shift], и линия
станет прямее некуда. Отпустите левую кнопку. Вот
линия и готова.
Если она недостаточно длинная, то щёлкните по ней, ухватите за любую из двух "габариток" и растягивайте.
Если она расположена слишком низко или слишком высоко, или вообще получилась не там, где Вы хотели, щёлкните по ней, ухватите её (но теперь уже за неё саму, не за "габаритки") и тащите куда нужно!
Теперь возьмёмся за стрелки. Стрелки проводятся точно так же, как и линии. Сначала нужно провести линию (например, от кадра "директор" до горизонтальной линии), а потом щёлкнуть по ней правой клавишей и выбрать в появившемся меню "Формат объекта". Вот что Вы увидите:
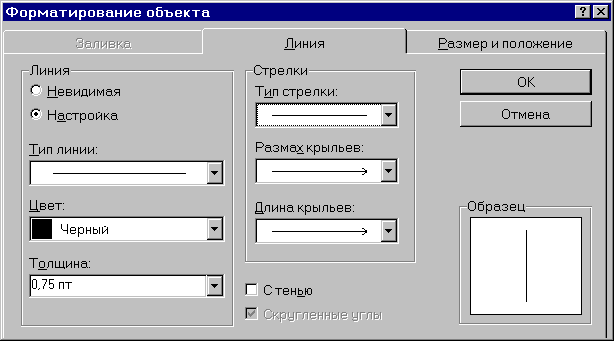
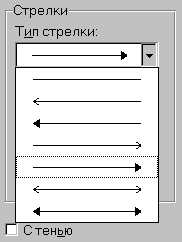
Дело почти сделано. Щелкните по язычку "Тип стрелки" и выберите нужную стрелку и, конечно, щёлкните по "ОК". Вот так просто!
Упражнение. Доделайте схему до конца. Затем щёлкните по кнопке "Закрыть рисунок".
Эксперимент. Войдите в рисунок снова (для
этого достаточно сделать двойной щелчок по
рисунку). Исследуйте возможности диалогового
окна "Форматирование объекта"
самостоятельно. Не бойтесь, Вы ничего не
сломаете! Попробуйте нарисовать окружность с
помощью кнопки ![]()
Упражнение. Создайте свою схему по своему усмотрению.
| Так Вы делали раньше
|
Схемы нужно было рисовать на бумаге тушью, впечатывать туда с большим трудом нужные тексты на машинке (а то и вписывать от руки), причем всё это нередко приходилось делать в пяти экземплярах. А если, не дай Бог, схему нужно было изменить... |
| Так Вы делаете теперь
|
Вы создаёте схему, и она уже внутри документа. При необходимости можно всегда подправить ее. |
Вообще-то для создания диаграмм есть мощные средства в совсем другой программе, в Microsoft Excel. Обычно в этой программе проводятся сложные расчеты и создаются диаграммы, а потом они включаются в текст, созданный в Word. Это большая и интересная тема - внедрение и связывание объектов. А сейчас - о менее мощном и более простом средстве, которое есть прямо в Word.
Выполните Вставка|Объект.
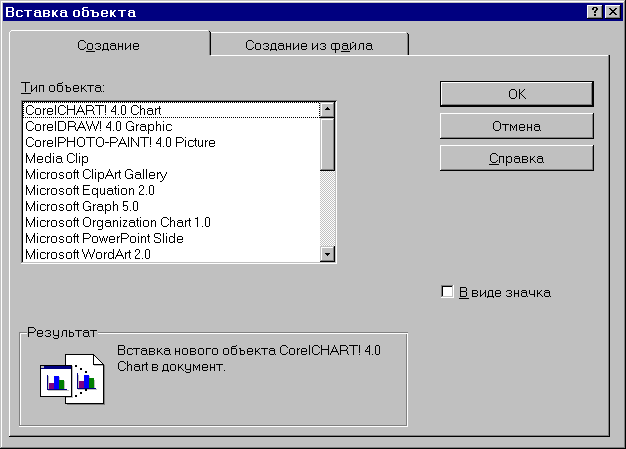
Здесь море интересных и полезных объектов, но о них - позже. Выберите пока среди них объект Microsoft Graph 5.0 и, конечно, щёлкните по "ОК".
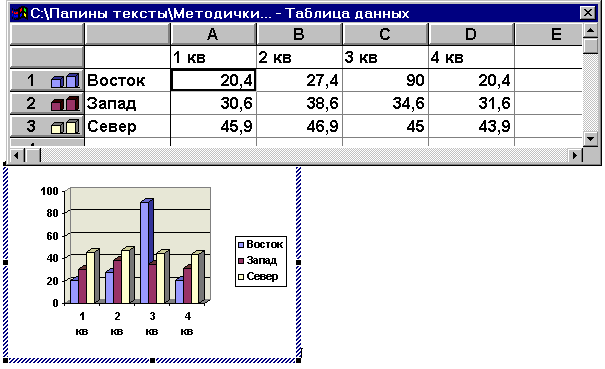
То, что Вы видите - это демонстрационный пример. Вверху - таблица, а внизу - построенная по этой таблице диаграмма. Вы можете изменять таблицу, как хотите, и вместе с ней будет изменяться диаграмма.
Эксперимент. Попробуйте заменить число 20,4 на 40. Голубой столбик (крайний слева) вырос!
Упражнение. Замените таблицу на такую:
| 1994 | 1995 | 1996 | |
| Зерно | 120 | 160 | 200 |
| Просо | 150 | 160 | 160 |
| Пшеница | 100 | 150 | 180 |
Как отреагировала диаграмма?
А теперь попробуем изменить тип диаграммы. Выполните Формат|Тип диаграммы.
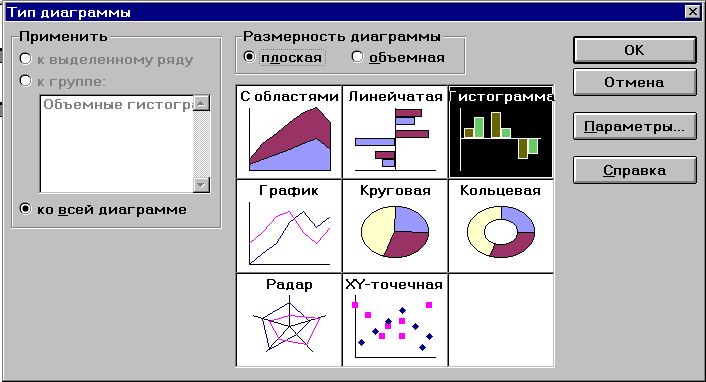
Выберите, например, круговую диаграмму, и получите что-нибудь вроде
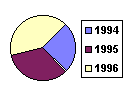
А, если Вы выберете объёмную диаграмму, то увидите вот что:
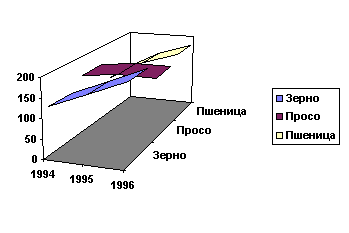
Опять-таки, не будем вдаваться в подробности. Существует масса тонкостей и дополнительных возможностей, связанных с диаграммами, но мы их рассматривать не будем. Главное, чтобы Вы поняли, что такая возможность существует в принципе!
Стоит, впрочем, отметить несколько полезных сведений.
Эксперимент. Исследуйте возможности построения диаграмм самостоятельно. Опробуйте разные виды диаграмм.
Как вставить фигурные заголовки
Эта возможность редко применяется в деловой жизни. Но если Вы создаёте текст более живого характера (например, приглашение на свадьбу или домашнюю стенгазету), то эта возможность будет как нельзя кстати. Одно дело такой заголовок: ПРИГЛАШЕНИЕ
и совсем другое дело - такой, например, заголовок:
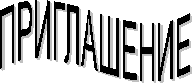
Делается это довольно просто. Сначала, как всегда - Вставка|Объект, потом выбираете Microsoft WordArt 2.0. Наберите текст "Приглашение". Этот текст появится в окне. Щёлкнув по левому верхнему язычку, Вы увидите вывалившийся набор форм текста. Выберите любой из них
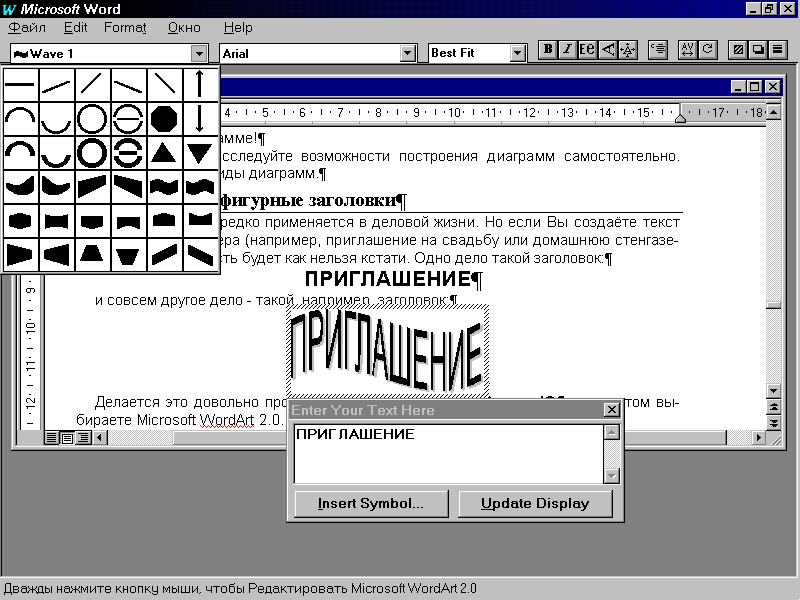
В Word 6.0 всё точно так же, но только по-русски.
В Word Art с текстом можно проделать ещё вот что:
Эксперимент. Опробуйте все эти кнопки. Это очень интересная игра.
Конечно, неплохо было бы делать одни документы на основе других. апример, написать образец текста договора и сохранить его в файле dogobraz.doc. А потом, если нужно сделать какой-нибудь договор, просто открыть dogobraz, исправить его и сохранить под другим именем. Собственно говоря, так и поступают обычно пользователи. Конечно, это удобнее, чем на пишущей машинке, но есть и минусы:
Word позволяет упростить процедуру. Он различает файлы двух типов: документ и шаблон (образец) документа. Вы можете создать образец договора, записать его особым образом - а потом использовать тоже особым образом.
Да очень просто. Точно так же, как Вы создаёте обычный файл. Только сохранять его нужно по-другому. В Word 6.0 нужно выполнить Файл | Сохранить как и щёлкнуть по язычку "Тип"

Появится список типов:

Осталось щёлкнуть по типу "Шаблон документа" и, конечно, затем по кнопке "ОК".
В Word 7.0 нужно сделать то же самое, только окно будет немножко другое:

Упражнение. Создайте файл с актом приемки-сдачи и сохраните его как шаблон aktрrisd. Файл с шаблоном после этого закройте.
Акт приёмки-сдачи
г. Красноярск 12.12.95
Мы, нижеподписавшиеся,
......
......
составили акт в том, что в соответствии с договором N ..... представитель ...... г-н ...... сдал, а представитель ...... г-н ...... принял следующие материальные ценности:
.......
Сдал Принял
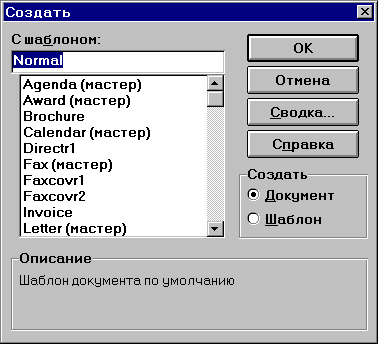
Очень просто. Когда Вы создаёте новый файл, Word предлагает Вам на выбор список шаблонов. Вам остаётся только выбрать нужный.
Упражнение. Выполните Файл|Создать. В Word 6.0 Вы увидите такое окно:
Обратите внимание, что в появившемся перечне шаблонов появился и Ваш шаблон Aktрrisd.
В Word 7.0 окно будет немного другим и, что ценно - имя шаблона теперь русское и длинное!
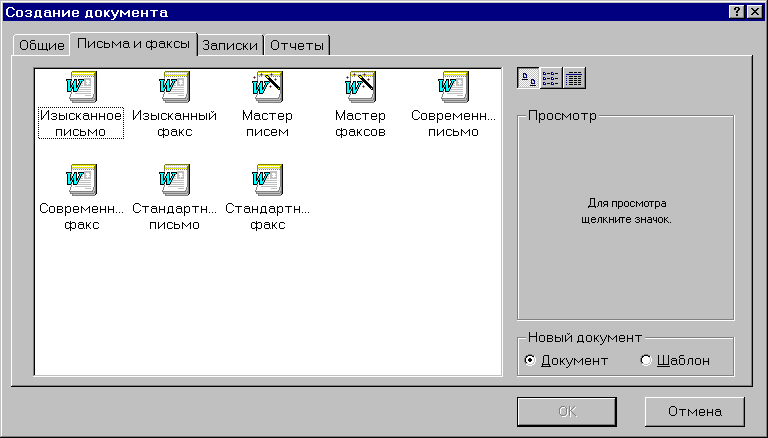
| Так Вы делали раньше
|
Если Вы использовали типовые документы, то печатали их на машинке, оставляя пропуски на месте фамилий, названий фирм и т.д., затем размножали типовой документ на ксероксе и вписывали конкретику вручную или на машинке. |
| Так Вы делаете теперь
|
Вы создаёте шаблон документа, запоминаете его, а потом просто создаёте новые документы по шаблону. Преимущество в том, что документ выглядит гораздо красивее и у Вас не возникает проблем типа "под название фирмы оставили слишком мало места!". |
Упражнение. Создайте реальный акт сдачи-приемки на основе шаблона.
Как узнать всё про Ваш документ
К документу Word присоединяет так называемую сводку, описывающую... впрочем, лучше просто на неё посмотреть.
Упражнение. Выполните Файл|Сводка. В Word 6.0 появится нечто вроде
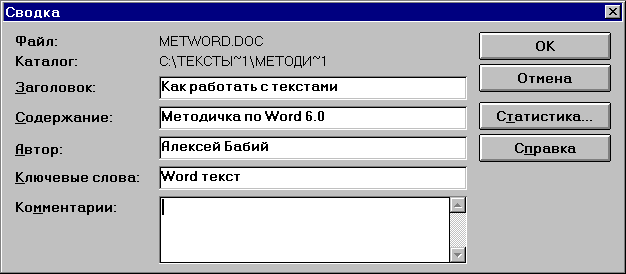
Ключевые слова нужны, чтобы потом искать этот файл, если мы забудем, как он называется и где находится. Но ещё интереснее будет, если Вы нажмете кнопку "Статистика" и увидите:
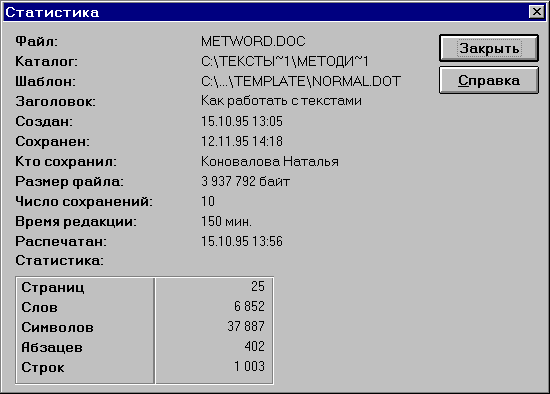
Не знаю как Вам, а мне эта информация кажется очень полезной, особенно время работы над документом и дата последнего редактирования.
В Word 7.0 все выглядит еще лучше, если выполнить Файл| Свойства:
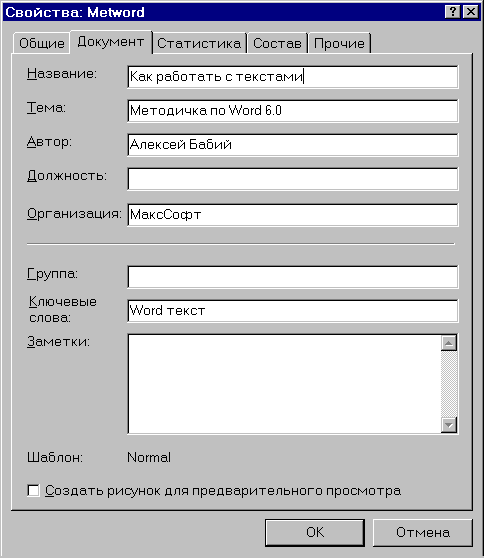
а, щелкнув по закладке "Статистика", Вы увидите
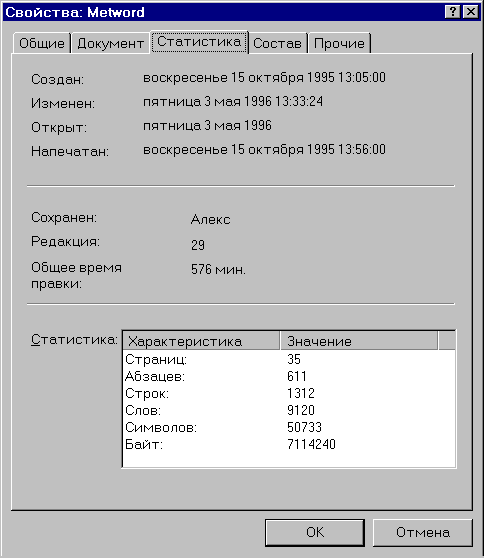
Как загрузить текст с дискеты или из другой папки
Вы уже умеете загружать текст с диска. Однако до сих пор мы рассматривали самый простой вариант: нужный текст находится на винчестере, в той же папке, где и программа Word (Вы еще не знаете, что такое папка; но это просто группа файлов. В Word 6.0 папки называются каталогами).
Чтобы загрузить текст из другого каталога в Word 6.0, нужно выполнить Файл |Открыть, а когда появится список каталогов, щелкнуть по имени нужного каталога. Вы открыли каталог (как открываете папку с документами). А теперь выберите нужный файл.
Чтобы загрузить текст с дискеты в Word 6.0, Вы щелкаете сначала по имени диска в нижней части диалогового окна, а уж потом выбираете нужный файл.
Чтобы загрузить текст из другой папки в Word 7.0, нужно щелкнуть по язычку "Папка" и найти нужную папку:
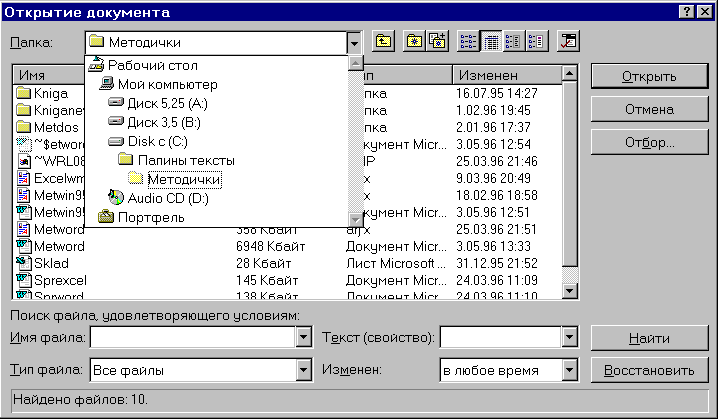
Чтобы загрузить текст с дискеты в Word 7.0, проделайте то же самое, но выберите не папку, а имя нужного дисковода (A или B).
Со временем у Вас разведётся столько документов, что Вы начнете их терять. То есть Вы знаете, что где-то на диске есть файл, содержащий нужный Вам документ, но не помните его имя и где он находится. К слову, документы в компьютере хранятся в так называемых "папках" (или каталогах, или директориях), то есть Вы можете группировать документы по темам. Со временем Вы научитесь сами создавать папки, а сейчас попробуем искать по имеющимся.
Представим себе ситуацию: Вы помните, что у Вас есть документ, в котором вроде бы было слово "рыбку". Больше Вы про него ничего не помните.
Ничего страшного. В Word 6.0 выполните Файл|Поиск|Расширенный поиск и щелкните по ярлычку "Сводка".
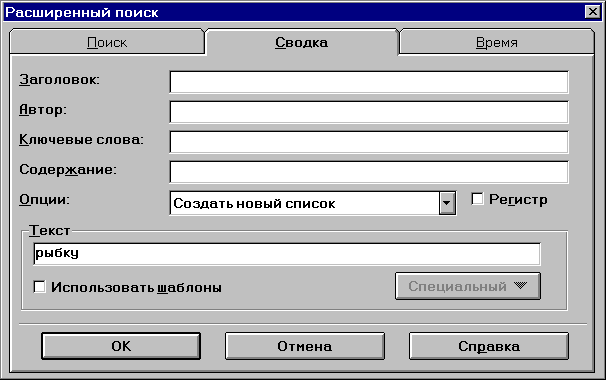
Наберите слово "рыбку" в поле "Текст". Щёлкните по "ОК". Теперь Word выдаст Вам все документы, в которых есть слово "рыбку".
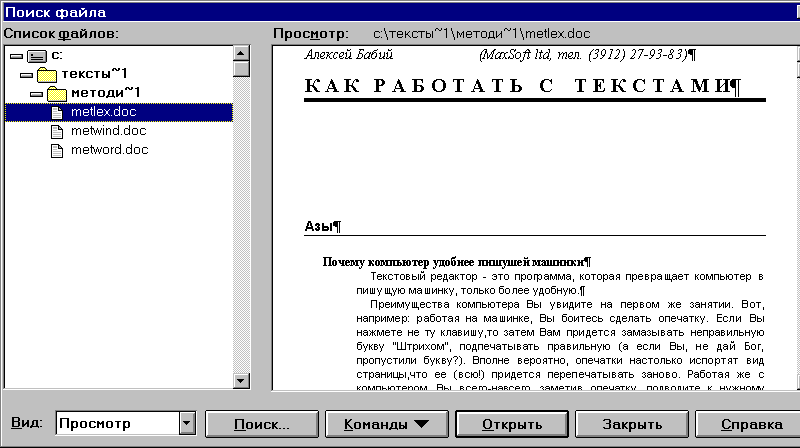
Осталось только выбрать нужный!
В Word 7.0 всё еще проще. Кнопка "Отбор" находится прямо на панели "Открыть". Если Вы запамятовали, как называется файл и где он находится, то делаете сначала Файл | Открыть, а потом щелкаете по кнопке "Отбор":
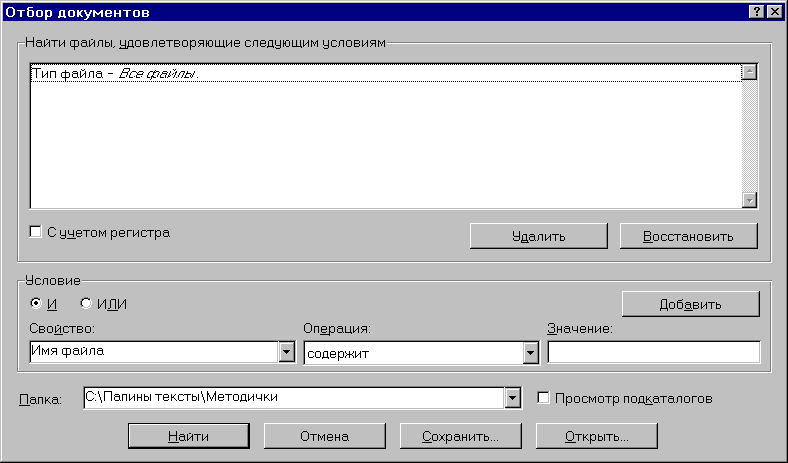
Как работать с несколькими документами
Окно - это та часть экрана, в которой Вы видите текст. Свой текст Вы как бы двигаете через это окно: вверх, вниз, влево, вправо.
До сих пор Вы работали с одним окном. Это то же самое, как работать с одним документом на столе. Но ведь в жизни все не так: Вам нужно по ходу работы заглянуть в один документ, сделать выписку из другого... В результате на Вашем столе лежит несколько бумаг одновременно, может быть, даже внахлест.
Как смоделировать эту ситуацию в Word? Нужно сделать несколько окон и в каждом окне иметь по тексту. Например, так:
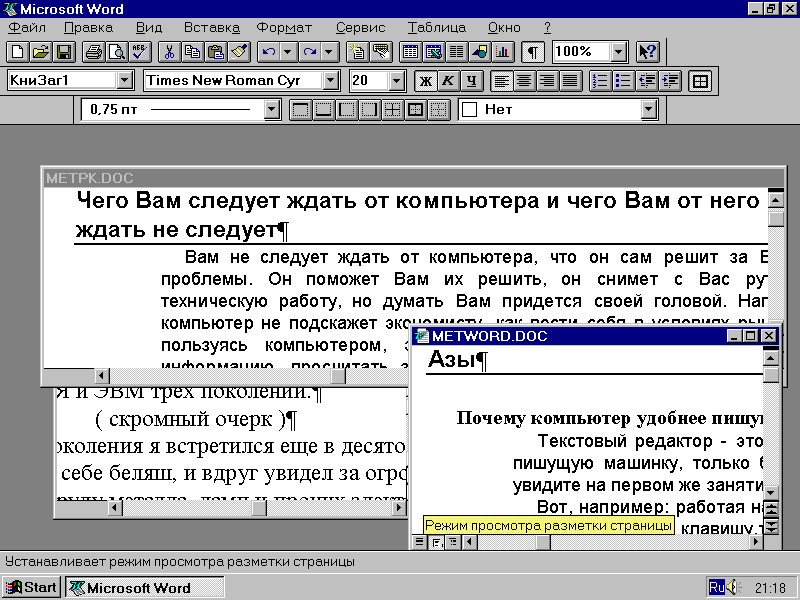
Следовательно, Вам нужно научиться делать с окнами вот что:
Этим мы сейчас и займемся. Но нам потребуется ещё один файл. Давайте его создадим.
Для этого нужно просто щёлкнуть по кнопке ![]() .
.
Упражнение. Создайте файл greka с таким содержимым:
Человека звали Грека -
Это просто и легко.
Кстати, дом построил Грека
От реки недалеко.
А в реке, на перекате,
Где полным-полно коряг,
Что, конечно, тоже кстати,
Жил огромный черный рак.
Как-то Грека в день воскресный
На базар повёз пятак.
Ну, а дальше, как известно,
Обстояло дело так:
Ехал Грека через реку,
Видит Грека - в реке рак!
Сунул Грека в реку руку,
Рак не цапает никак!
(Очевидно, Грека руку
Сунул как-нибудь не так).
Окунул вторую руку -
Ну, а раку хоть бы хны!
Сунул Грека в реку ноги -
Измочил себе штаны.
Но, однако, чтобы рака
Изловить наверняка,
Прыгнул Грека с моста в реку,
Взбаламутилась река.
Всю реку облазил Грека,
Ну а рака след простыл.
Упустил, растяпа, рака,
Да к тому ж еще простыл.
Чуть от горя не заплакал,
А потом подумал так :
А куплю-ка я-ка рака
На базаре за пятак.
Сунул Грека руку в брюки -
Мол, на месте ли пятак?
А в кармане, ну-ка, ну-ка,
Вот так штука!
Мама!
Рак!
Это делается чрезвычайно просто: нужно щёлкнуть по слову Окно в меню и выбрать нужный файл.
Упражнение. Сейчас Вы работаете с файлом greka. Перейдите в файл proba. Вернитесь в файл greka.
Всего окон может быть сколько угодно. Когда Вы начинаете работу с Word, то делаете это в первом окне. Посмотрите в левый верхний угол экрана: там всегда присутствует имя файла, с которым Вы сейчас работаете.
Упражнения. Перейдите в окно с файлом рroba. Заметьте, что имя в левом верхнем углу изменилось. Перейдите в окно greka.
Эта операция Вам знакома: Файл|Открыть. Файл загружается в новое окно.
Упражнение. Откройте файл рroba1.
Это одна из причин, по которой мы вообще имеем дело с окнами. Вы пишете, положим, годовой отчет, а квартальные у Вас уже есть в виде файлов. Годовой отчет у Вас в одном окне, квартальные Вы загружаете в другие окна , а дальше нужно просто выдергивать цитаты. Вот как это делается:
И все!
Упражнение. Проделайте эту процедуру несколько раз, с разными окнами и разными файлами.
Как изменять размеры и положение окон
До сих пор Вы работали с большими окнами, каждое из которых занимало весь экран и полностью закрывало другие окна. А теперь поучимся делать наложения окон.
Перейдите в окно proba. Сейчас мы сделаем его маленьким, в четверть экрана, и поместим в верхний левый угол.
Щёлкните по кнопке ![]() .
Вид экрана изменился
.
Вид экрана изменился
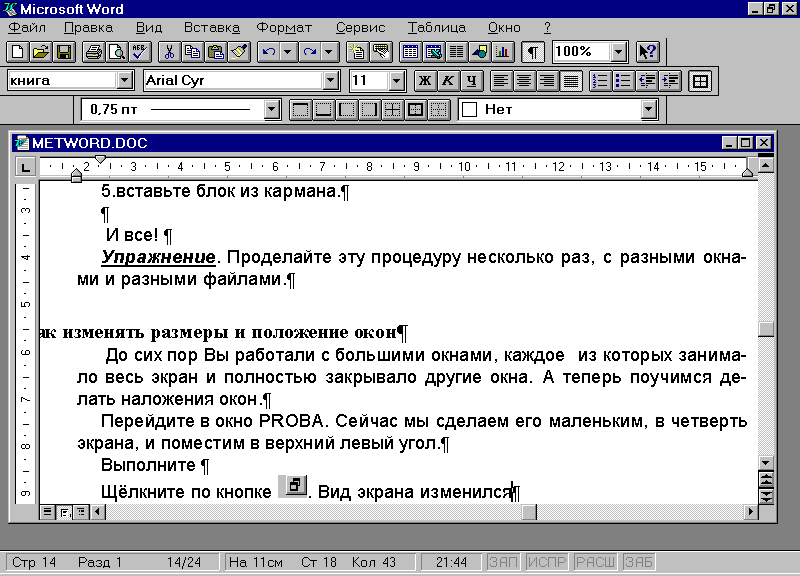
Заметьте, что в правом верхнем углу окна
появились кнопки ![]() . Это
означает, что окно теперь распахнуто не
полностью, и Вы можете изменять его размеры.
Подведите указатель мышки к нижнему правому
углу. Вид указателя должен измениться на
двунаправленную стрелку.
. Это
означает, что окно теперь распахнуто не
полностью, и Вы можете изменять его размеры.
Подведите указатель мышки к нижнему правому
углу. Вид указателя должен измениться на
двунаправленную стрелку.
Нажмите левую кнопку мышки и тащите указатель влево и вверх. Вы видите, как границы окна сжимаются. Сделайте так, чтобы окно занимало верхнюю левую часть экрана и отпустите кнопку. Перейдите в окно greka. Сделайте его маленьким, в четверть экрана, и поместите в нижний правый угол. Для этого, после того, как уменьшите размер окна, подведите указатель мышки к полоске, на которой написано имя файла, нажмите левую клавишу мышки - и тащите окно туда, куда вам нужно.
Идея, я думаю, понятна:
Что такое режим вставки/замены
Word, как и любой другой текстовый редактор, может работать в двух режимах: режиме вставки и режиме замены. В чем между ними разница?
Чем долго рассказывать, лучше один раз показать. Сейчас Word находится в режиме вставки. Наберите:
1 2 3 4 5 6 7 8 9
А теперь установите курсор на символ "1" в этой строке и набирайте любые символы. Что произошло? Строка 123456789 сдвигается вправо.
Ну и что? Это Вам уже знакомо !
А теперь нажмите клавишу [Ins] (на некоторых компьютерах она называется [Insert]).Набирайте любые символы. Строка не раздвигается. Старый текст заменяется новым. Нажмите [Insert] еще раз. Набирайте символы опять. Строка опять раздвигается.
Комментарии, кажется не нужны. Установите режим вставки.
Как быстро двигаться по тексту
До сих пор Вы использовали для движения по тексту клавиши [¬ ], [® ], [ ], [Ї ], то есть двигались на один символ в какую-нибудь сторону. Есть и более удобные клавиши:
[Home] - в начало строки
[End] - в конец строки
[РgUр] - на экран вверх
[РgDn] - на экран вниз
Упражнение. Опробуйте эти клавиши.
Эксперименты.
Итог эксперимента: ничего не будет.
Эта возможность Вам, несомненно, понравится. Предположим, решили Вы заменить по всему тексту одно слово на другое: например, хрен на редьку.
Для этого есть минимум два пути:
1) Вы просматриваете текст и, действуя клавишами [Delete] и прочими, заменяете все, что надо, пять, пятнадцать или сто пятнадцать раз. Это путь для неленивых пользователей.
2) Ленивые (настоящие)

Упражнение. Проделайте все это.
Этот фокус проходит не всегда. Например, Вы заменяете слово "рейс" на слово "маршрут". Тогда у Вас и слово "грейся" заменится на "гмаршрутя".
Упражнение. Проверьте это: наберите куплет песни Высоцкого и проведите замену:
А тут сиди и грейся:
Опять задержка рейса;
Хоть день, а все же лишний проживешь!
Как поступить в таком случае? В этом случае можно заменять не все подряд, а только то, что нужно. Восстановите куплет и снова проведите процедуру замены, только в диалоговом окне щелкните не по "Заменить все", а по "Заменить". Теперь Word будет искать указанный текст, но не будет заменять, а сначала спросит Вас: заменять ли? Если Вы намерены:
Word в любом случае будет искать следующее слово.
Упражнение. Опробуйте это.
Что делать, если Вы забыли, как делается то или иное действие
На Вас обрушилось столько информации, что Вы, вероятно, сомневаетесь, сможете ли Вы ее запомнить. Столько клавиш и их комбинаций! Но на самом деле Вам нужно твердо знать всего одну клавишу - [F1]. Это клавиша подсказки. Нажмите ее.
Ну, как? Полистайте подсказку. Выйдите из режима подсказки, щёлкнув по левому верхнему углу рамки.
Это нужно для того, чтобы:
За примерами далеко ходить не надо: четыре предыдущих абзаца оформлены именно так!
Можно было сделать этот список нумерованным, вот таким:
Вся прелесть в том, что нумерация выполняется автоматически: как только Вы нажимаете [Enter], Word сам увеличивает номер пункта. Впрочем, начнем по порядку.
Как работать с маркированным списком
Очень просто. Если в Вашем тексте есть перечень,
нужно выделить его в блок и щелкнуть по кнопке ![]() .
.
Упражнение. Выделите любые три-четыре абзаца Вашего текста и сделайте из него маркированный список. А теперь установите курсор после последнего символа любого из маркированных абзацев и нажмите [Enter].
Что получилось? А то, что возник новый абзац, и тоже маркированный!
Да, но что делать, если Вы после последнего
абзаца нажимаете Enter, но вам не нужно, чтобы этот
абзац был маркированным! Список кончился, и этот
абзац должен быть обыкновенным! Всё просто:
щелкните по ![]() ещё раз, и
абзац станет немаркированным!
ещё раз, и
абзац станет немаркированным!
Упражнение. Проделайте это.
Как создать нумерованный список
Создается нумерованный список так же, как и
маркированный, только после выделения нужно
щелкнуть по кнопке ![]() .
.
Упражнение. Выделите любые три-четыре абзаца Вашего текста и сделайте из него нумерованный список. А теперь установите курсор после последнего символа любого из нумерованных абзацев и нажмите [Enter].
Что получилось? А то, что возник новый абзац, и тоже нумерованный, причем номера сдвинулись!
| Было |
|
| Стало |
|
Но это ещё не всё. Вы запросто можете сделать пункт 3 подпунктом пункта 2. Для этого нужно:
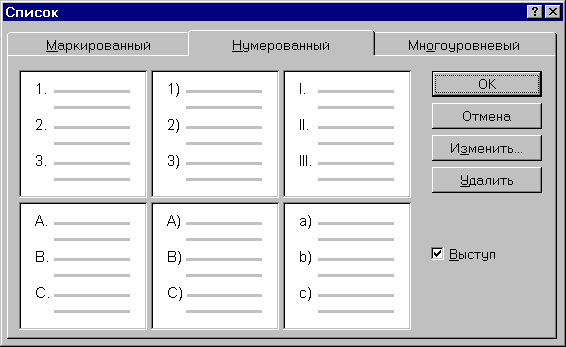
| Было |
|
| Стало |
Нумеровать пункты и подпункты текста. Делать автоматическую нумерацию глав. И многое другое.
|
Всё это очень удобно использовать при создании всяческих уставов и т.д., то есть документов, в которых нужно нумеровать пункты.
Как организовать почтовую рассылку с помощью Word
Представим ситуацию: Вам нужно разослать сотни две приглашений на презентацию нового продукта Вашей фирмы. Конечно, можно было бы поступить по старинке: размножить стандартное приглашение, впечатать в него на машинке или даже вписать от руки имя-отчество приглашенного, а потом подписать вручную сотни две конвертов...
Но зачем тогда Вам компьютер?
Можно поступить иначе. Положим, у Вас есть таблица, в которой содержится перечень Ваших клиентов - с именами, адресами и т.д. Вы готовите стандартную форму и указываете Word, куда вставить имя, куда адрес. Осталось только щёлкнуть по кнопке "Печать" и вынимать из принтера готовые приглашения!
Как создать документ для рассылки
Для этого выполните Сервис|Слияние. Вы увидите диалоговое окно:
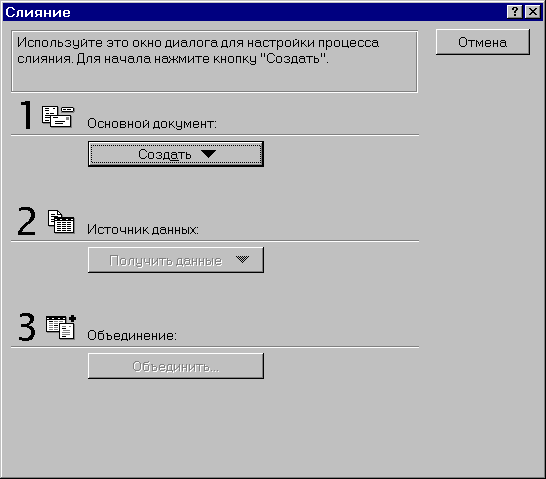
Конечно, нужно щёлкнуть по "Создать" и выбрать в диалоговом окне пункт "Документы на бланке". Word спрашивает Вас, будете ли Вы использовать для слияния текущий документ или создадите новый. Выберите "Создать новый документ" и "Создание источника данных".
Как работать с источником данных
Источник данных - это и есть табличка с адресами и именами. Если бы она у Вас была, можно было бы её и использовать. Поскольку у Вас ее нет, придётся создать новую. В Word есть готовая структура источника данных для почтовой рассылки. Она скорее всего Вас устроит. А если не устроит, Вы можете добавить свои заголовки (поля).

Сейчас мы не будем менять структуру источника, поэтому щёлкните по "ОК".
Выберите "Правка источника данных", и увидите
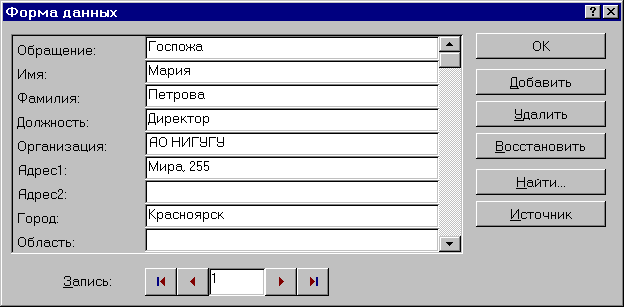
Конечно, никаких Марий Петровых там не будет. Заполните поля сами, а потом щёлкните по "Добавить" и переходите к следующему клиенту. Введите человека три-четыре, чтобы был разный пол и обращение (господин, госпожа...).
Понятно, что Вы можете исправлять информацию, передвигаться от клиента к клиенту с помощью кнопок
![]() ,
,
можете удалять клиентов. Когда список приобретёт нужный вид, щёлкните по "ОК".
Вот теперь можно создавать документ. Он создаётся, как обычный документ Word, только вверху появилась панель слияния:
![]()
В начале документа должно стоять что-то вроде
"Госпожа Мария Петрова!
Приглашаем Вас на..."
Создайте это. Щелкните по кнопке "Поле слияния". Вывалится список полей слияния. Выберите в нём поле "Обращение". Кажется, что-то проясняется...
Упражнение. Добавьте ещё поля "Имя" "Фамилия" и допишите текст приглашения.
Теперь документ выглядит так:

Дело почти в шляпе. Осталось всего ничего.
Щёлкните по кнопке ![]() и Вы
увидите готовое приглашение для первого
человека:
и Вы
увидите готовое приглашение для первого
человека:

Кнопками ![]() можно
передвинуться на следующего клиента. Сделайте
это.
можно
передвинуться на следующего клиента. Сделайте
это.
Вот и всё. Щёлкая по кнопке печати, вы посылаете на печать нужные приглашения. Хотя не совсем всё. Можно не отбирать документы по одному, а запустить слияние сразу на принтер. Да, но тогда напечатаются все приглашения, и нужные, и ненужные! И эта проблема решается: можно организовать отбор данных из источника данных (например, проставить в некоем поле единички, и печататься будут только фамилии, против которых эти единички стоят. Или: если есть поле "Пол" и в нём стоит только "м" или "ж", то можно запустить печать поздравительных открыток к 8 марта только женщинам. Впрочем, это Вы можете изучить самостоятельно. Моя задача была - рассказать Вам, как это делается в принципе, а главное - что это есть вообще. Согласитесь, весьма неожиданная возможность - почтовая рассылка!
Word так же неисчерпаем, как атом. В этой методичке я не рассказал Вам многие интересные вещи. Например:
Но главные познания Вы уже получили. Если Вы будете использовать в полной мере хотя бы то, что написано в этой книжке, жизнь Ваша станет намного приятнее, а работать Вы будете намного эффективнее. Удачи Вам!
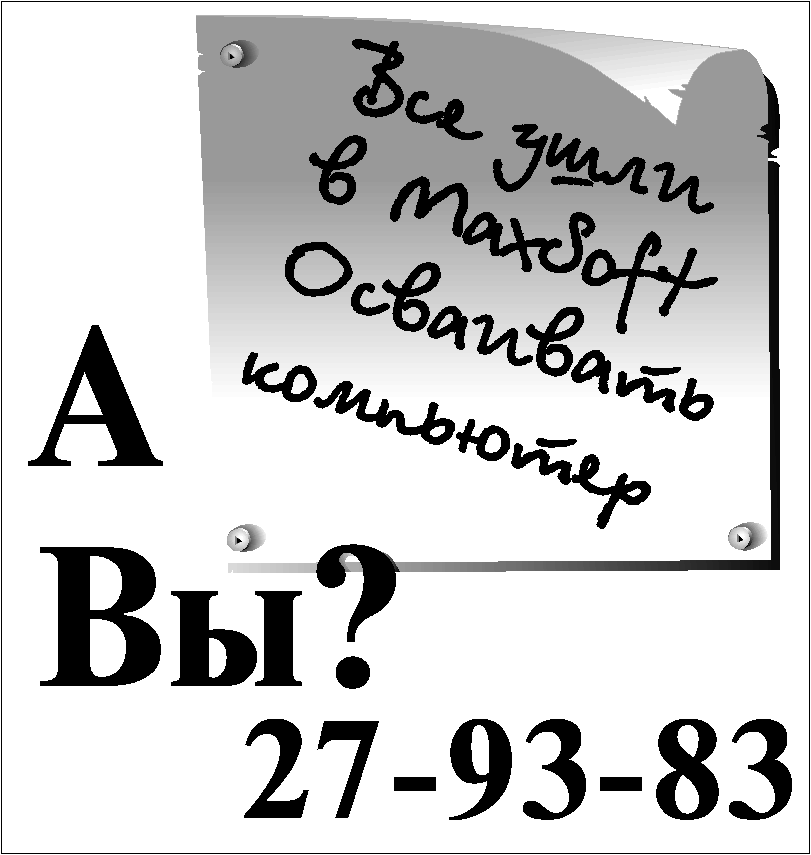
Азы
Почему компьютер удобнее пишущей машинки
Почему мы будем изучать именно Word for Windows
Как запустить Word
Как набрать и стереть символ
Буквы большие и маленькие
Как перейти на следующую строку
А надо ли самому переходить на следующую строку
Как исправить текст
Как напечатать текст
Как сохранить текст на диске
Как вызвать текст с диска
Как работать с блоками текста
Как выделить блок и снять выделение
Как взять блок в карман
Как вставить блок текста из кармана
Как удалить блок
Как переместить блок
Как размножить блок
Как оформить текст
Как изменить размер и начертание шрифта
Как изменить размер, шрифт и начертание в готовом тексте
Как выровнять абзац
Как изменить отступ
Как изменить границы абзаца
Как установить режим переноса слов
Как сделать заливку и обрамление текста
Как правильно применять стили
Зачем нужны стили
Как указать стиль
Как создать свой стиль
Как изменить стиль
Как сделать стиль доступным в других документах
И все-таки, как правильно использовать стили
Как работать с таблицами
Как создать таблицу
Как объединить ячейки
Как провести разделительные линии
Как сделать заливку ячеек
Как изменить ширину столбцов?
Как вставлять и удалять столбцы и строки
Как менять местами строки и столбцы
Намотайте на ус!
Большое-большое упражнение
Как работать с рисунками, кадрами и диаграммами
Как вставить в текст готовый рисунок
Как работать с кадрами
Как самому нарисовать картинку
Как работать с диаграммами
Как вставить фигурные заголовки
Как работать с документами
Что такое шаблон
Как создать шаблон
Как воспользоваться шаблоном
Как узнать всё про Ваш документ
Как загрузить текст с дискеты или из другой папки
Как найти нужный файл
Как работать с несколькими документами сразу
Что такое окно
Как создать новый файл
Как перейти из окна в окно
Как загрузить файл в окно
Как переписывать блоки
Как изменять размеры и положение окон
Мелкие удобства
Что такое режим вставки/замены
Как быстро двигаться по тексту
Как найти или заменить слово
Что делать, если Вы забыли, как делается то или иное действие
Как маркировать абзацы
Зачем это нужно
Как работать с маркированным списком
Как создать нумерованный список
Как создавать подпункты
Как организовать почтовую рассылку с помощью Word
Зачем это нужно
Как создать документ для рассылки
Как работать с источником данных
О чём я ещё не рассказал
Опубликовано: Издательство ON LINE 1996 г.
тираж 1000 экз.
© Алексей Бабий 1996