Как работать с электронной почтой в Exchange
Как запустить Microsoft Exchange
Щелкните по значку ![]() на рабочем столе
на рабочем столе
. На одном компьютере может работать с почтой несколько человек. Настройка конфигурации - дело тонкое, его должен сделать специалист. Поэтому, если Вы изучаете работу с почтой в нашем учебном центре, то выберите конфигурацию "Ученик" (она должна быть уже настроена), а если Вы находитесь в другом месте - выберите ту конфигурацию, которую скажет Вам Ваш администратор сети.
Ваш почтовый ящик обычно защищен паролем. Это правильно - другим людям нечего лазить по Вашим письмам. Поэтому следующее сообщение, которое Вы получите, будет выглядеть так:

Если Вы обучаетесь в нашем учебном центре, просто введите 123 (это обычный пароль для обучаемого). Иначе - тот пароль, который Вы согласовали с Вашим администратором сети. И вот, наконец, перечень писем. Слева Вы видите группировку писем (входящие, исходящие, отправленные, удаленные). Справа - собственно письма. Письма сгруппированы по адресатам. Это не обязательно должно быть так, просто мне это кажется наиболее удобным. Вы можете сгруппировать их, например, по сроку поступления или по важности.
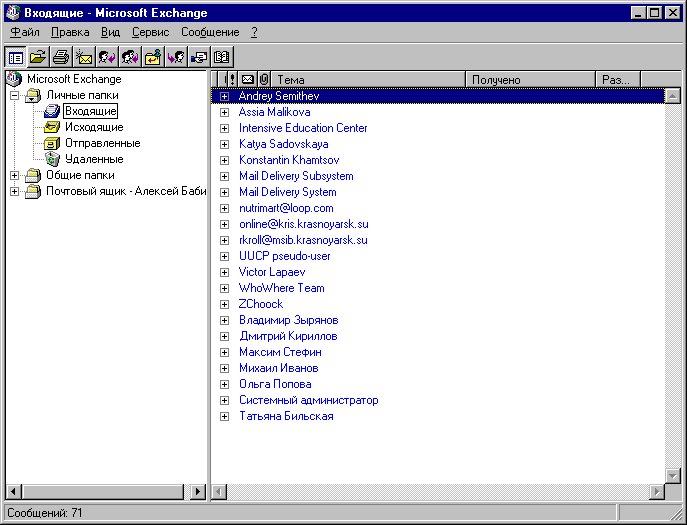
Как пишутся письма? Либо Вы проявляете инициативу и пишете письмо первым, либо к Вам приходит письмо и Вы на него отвечаете. Вот мы сейчас и разберемся, как все это делается.
Как создать новое сообщение
Щелкните по ![]() .
Эта кнопка создает новое сообщение
.
Эта кнопка создает новое сообщение
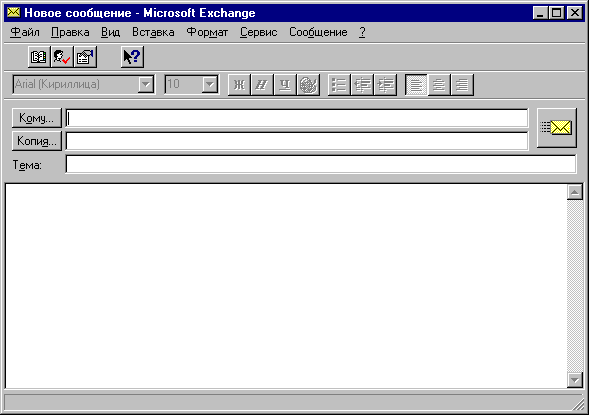
Первым делом, конечно, нужно заполнить графу "Кому". Это можно сделать несколькими способами. Если у Вас еще не заведена адресная книга (а как с ней работать, Вы узнаете чуть позже), то просто наберите адрес. Проще всего набрать прямо свой адрес и отправить для начала письмо самому себе. Например, я бы просто набрал alex@maxsoft.ru. (Кстати, и Вы можете это сделать и поделиться со мной мнением об этой книге. Я с благодарностью приму Ваши замечания).
Итак, если Вы набрали адрес "напрямую", то окно будет выглядеть примерно так:
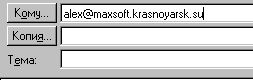
Лучше всего, если у Вас уже существует адресная книга и в ней "прописаны" Ваши коллеги (скорее всего так оно и будет). Тогда, если Вы щелкнете по кнопке Кому, увидите что-нибудь вроде
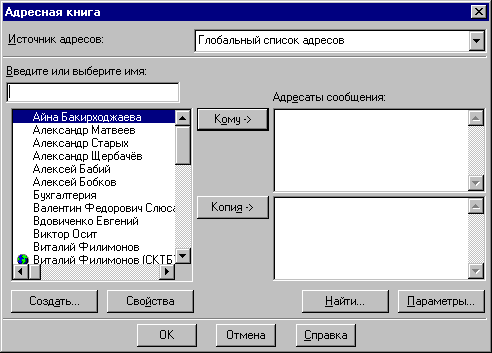
Здесь вместо адресов указаны прямо имена с фамилиями, а сами адреса спрятаны. Но, когда Вы выберете адресата, вместо него при отсылке письма подставится адрес. Это удобно. Итак, выберите адресата (лучше - самого себя, чтобы тут же проверить связь), щелкните по кнопке Кому. Заметьте, что в списке адресатов вашего письма появился один человек
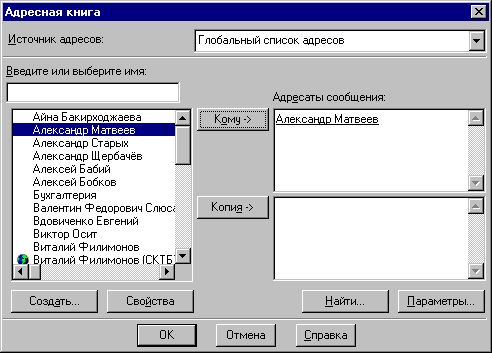
Эксперимент. А что, если "тюкнуть" еще по одному адресату, а потом по кнопке Кому? Что будет?
А будет примерно вот что:

Это означает, что Вы можете послать письмо не одному адресату, а сразу нескольким. Это же просто здорово!
Ну вот, со списком адресатов Вы определились, теперь щелкайте по кнопке ОК. Продолжаем подготовку письма. Следующая кнопка - Копия. В принципе, она не очень нужна, учитывая, что мы и так можем разослать письма по нескольким адресатам. Есть всего один небольшой нюанс: если Вы задаете большой список адресатов в Кому, то Вы как бы не выделяете главного адресата, и каждый получивший письмо увидит и перечень остальных адресатов. А, если у Вас один адресат в Кому, а остальные в Копии, то главный адресат будет считать, что письмо было послано только ему. Как Вы видите, нюанс не технологический, а скорее психологический.
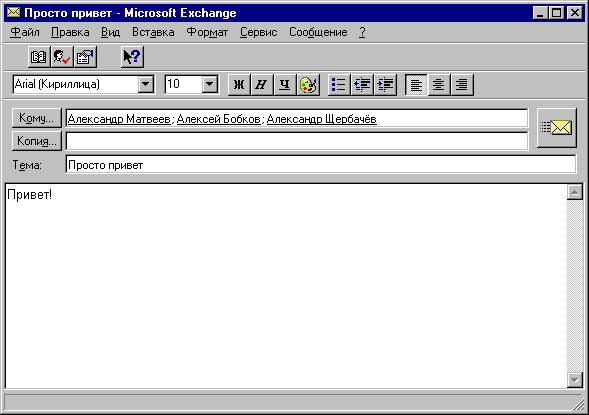
В окошке Тема желательно написать тему сообщения(не забудьте только перейти в это окошко, щелкнув по нему). Опять-таки, технологически это не обязательно, однако правила хорошего тона предписывают это делать. Почему? Поставьте себя на место Вашего адресата: на него сваливается куча корреспонденции, которую надо разбирать и анализировать. Если в списке писем у него будут только адреса отправителей, работа сильно усложнится.
Ну вот, теперь можно приступить и к самому письму. Ну, это процесс простой, если Вы до этого освоили хотя бы один текстовый редактор.
Как отправить письмо
Нужно просто щелкнуть по кнопке ![]() . Обычно этого достаточно,
но иногда не помешает после этого еще выполнить Сервис
Доставить почту. Почтовые сообщения иногда
необъяснимым образом застревают на почтовом
сервере или не доходят до него. Если такие случаи
происходят часто, то не стесняйтесь Вашему
сообщению "наладить пинка, чтобы дошло
наверняка".
. Обычно этого достаточно,
но иногда не помешает после этого еще выполнить Сервис
Доставить почту. Почтовые сообщения иногда
необъяснимым образом застревают на почтовом
сервере или не доходят до него. Если такие случаи
происходят часто, то не стесняйтесь Вашему
сообщению "наладить пинка, чтобы дошло
наверняка".
Хочу напомнить также, что тот факт, что Вы отправили сообщение, еще не означает, что оно отправилось с Вашего почтового сервера. Это означает лишь то, что оно положилось в стопку писем, ждущих отправки (все, как на настоящей почте). Почтовый сервер Вашей фирмы периодически созванивается с сервером глобальной сети и "перекачивает" на него письма, ждущие отправки. "Периодически" может означать каждые пятнадцать минут, а может быть и один раз в сутки, в зависимости от того, как настроил систему Ваш администратор сети. В некоторых фирмах почта отправляется и принимается нерегулярно, и тогда нужно найти администратора сети и упросить его запустить "дозвон".
Кроме того, иногда бывает, что из-за плохой связи Ваше письмо долго не может "пробиться" через телефонный канал (особенно, если письмо большое).
Но в хороших фирмах этих проблем не бывает - Вы отправляете письмо - и через несколько минут адресат может уже "ловить" его в списке входящих.
Как получить и посмотреть письмо
Скорее всего, Ваше письмо, которое ВЫ отправили самому себе, немедленно (ну или максимум через минуту) должно вернуться к Вам, потому что программа-почтовик, увидев, что не нужно созваниваться с сервером глобальной сети, тут же передаст сообщение по локальной сети. Поэтому Вы тут же увидите его в списке входящих сообщений. Теперь просто нужно по нему щелкнуть, вот и все!
Как ответить отправителю
Предположим, получили Вы письмо и
желаете немедленно чиркнуть ответ (кстати, по
правилам хорошего тона рекомендуется отвечать
на письма немедленно). Можно, конечно, пойти
проторенным путем, создать новое сообщение,
вписать в него адрес... Но настоящий пользователь
должен быть ленивым! Настоящий пользователь
просто щелкнет по кнопке ![]() , и адрес отправителя тут же перенесется в
графу Кому. Дальше - все как обычно.
, и адрес отправителя тут же перенесется в
графу Кому. Дальше - все как обычно.
Как вложить в письмо файлы
До сих пор под письмом понималось простое текстовое сообщение. Однако и в обычной почте Вы нередко вкладываете в конверт то открытку, а то и аттестат об окончании средней школы. Как, например, отправить по почте файл, содержащий изображение или документ Word?
А вот как: сначала Вы пишете письмо, как обычно, а потом выполняете Вставка Файл
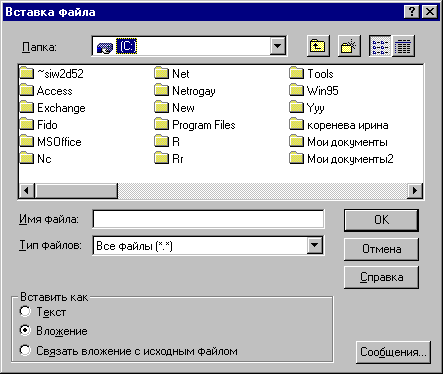
Все остальное очевидно.
Упражнение. Пошлите самому себе письмо с вложенным файлом Проба пера. (Помните, создавали такой на одном из первых занятий по Word?).
Эксперимент. Можно ли вложить в одно письмо несколько файлов? Попробуйте!
Полезное уточнение. Вставленные файлы - это хорошо, но нужно следить за их размером. Во-первых, некоторые программы-почтовики не любят сообщений размером больше 100 килобайт. Во-вторых, чем больше размер файла, тем дольше он "проталкивается" на сервер по телефонной линии. Это особенно важно, если у Вас немного телефонных линий (например, одна). И, наконец, чем больше размер файла, тем больше Вам придется платить за трафик в телефонной сети. Разумные люди обычно упаковывают свои файлы, и только потом их отправляют. (Вы еще не знаете, что такое упаковка или архивация файлов? Посмотрите соответствующую главу в этой книге! Заметим, что обычно используется архиватор arj или pkzip. Архивацию с помощью backup тоже можно сделать, но только если Вы уверены, что у Вашего адресата тоже установлена Windows 95 и backup проинсталлирован - ведь нередко он остается "за бортом" при инсталляции!)
Как работать с адресной книгой
Напомню: настоящий пользователь должен быть ленивым! А значит, если Вы переписываетесь постоянно с одними и теми же адресатами, то Вам скоро надоест вписывать длинные электронные адреса в графу Кому. То ли дело внутри организации: там просто выбираешь фамилию из глобальной адресной книги, и делу конец!
Все дело в том, что, кроме глобальной
книги Вашей фирмы, каждый сотрудник может
завести свою, локальную. Вот как это делается.
Щелкните по кнопке ![]() . Вы
видите уже знакомую картину:
. Вы
видите уже знакомую картину:
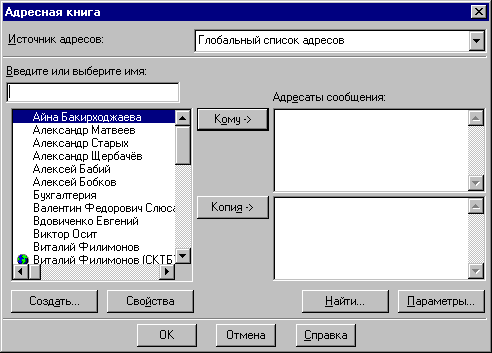
В принципе, Вы можете щелкнуть по кнопке Создать и добавить адресата к глобальному списку. Но лучше этого не делать. Глобальный список адресов - это вотчина администратора сети, Вам туда соваться незачем. А вот, если Вы щелкнете по окошку Источник адресов, то увидите что-нибудь вроде

Вас тут интересует Личная адресная книга. Ее и выберите. У меня эта книга полным-полна, а у Вас пока пустая:
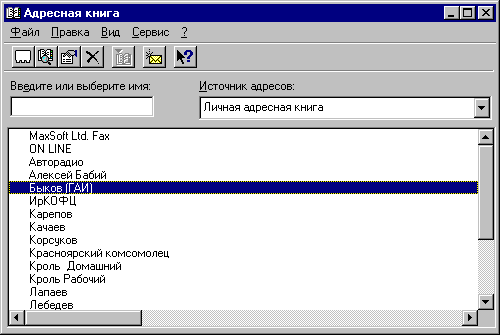
Давайте добавим в личную адресную
книгу нового адресата. Для этого щелкните по
кнопке ![]() (Создать адрес)
(Создать адрес)
В появившемся окне выберите пункт Адрес Internet - экзотические виды электронной почты нас пока не интересуют, это дело специалистов.
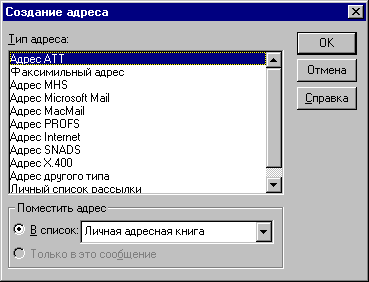
И, наконец, заполните графы, например, так:
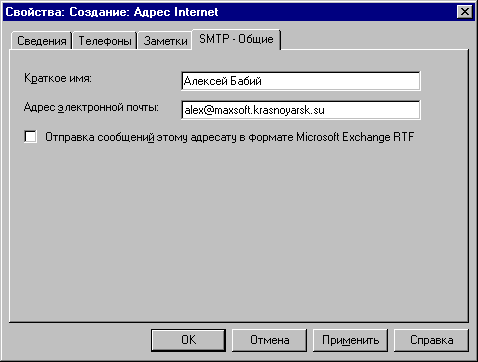
Эксперимент. Пробегитесь по закладкам Сведения, Телефоны, Заметки. Не правда ли, ужасно похоже на список контактов в Schedule+?
Ну вот, Вы и знаете почти все, что нужно для работы с электронной почтой с помощью Microsoft Exchange. Остались детали типа настройки экрана и группировки писем. Поэкспериментируйте самостоятельно. Выполните, например, Вид Группировка и опробуйте другие способы группировки, чем те, которые показаны в этом диалоговом окне:
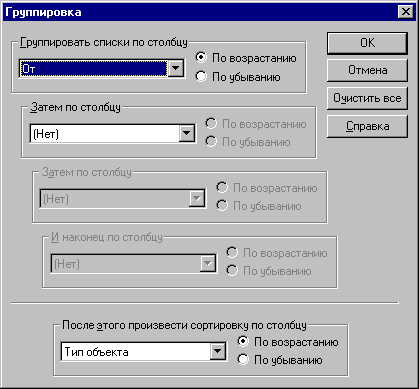
Может быть, какая-нибудь группировка Вам понравится больше, чем моя: на вкус и цвет товарищей нет!
Опробуйте также Вид Отбор:
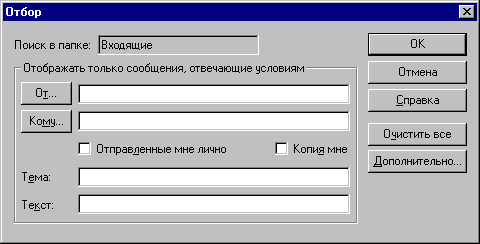
Как поставить в конце сообщения автоматическую подпись
В конце письма Вы непременно подписываетесь: "С наилучшими пожеланиями такой-то", "Такой-то такой-то, директор того-то того-то". В какой-то момент Вам это надоедает. Как бы свалить эту работу на компьютер, Ведь настоящий пользователь должен быть ленивым!
Все очень просто! Вы выполняете Сервис Автоподпись,

затем Щелкаете по Создать, да и записываете все, что, по Вашему мнению, должно быть написано в конце вашего письма. Как правило, там пишут имя и фамилию, должность и электронный адрес. Хорошим тоном считается поставить в автоподписи свой девиз. Вот так: например, выглядит моя автоподпись.
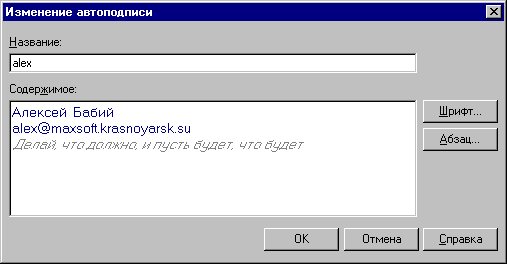
Как изменить свойства сообщения
Щелкните по кнопке ![]() .
.
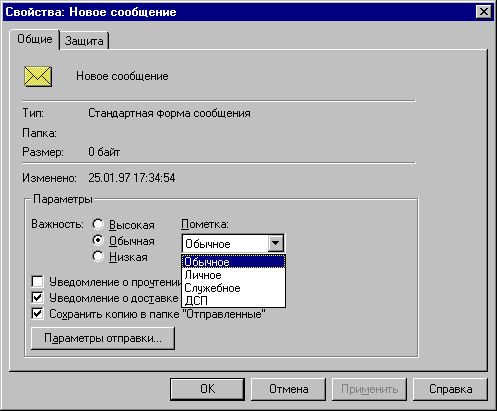
Что это за диалоговое окно и зачем оно нужно?
Во-первых, Вы можете указать важность сообщения. Если Ваш адресат сортирует письма по важности (что, согласитесь, весьма разумно), то это сообщение он прочтет в первую очередь.
Во-вторых, не менее важно поставить флажки уведомления. Уведомление о доставке существенно лишь в глобальных сетях: там иногда бывает, что письмо блуждает по всему земному шару, не находя адресата (а то и просто потеряется на каком-нибудь промежуточном сервере). В локальной сети сообщение доставляется немедленно. Зато уведомление о прочтении никогда не помешает: то, что сообщение дошло до адресата, еще не означает, что он его прочитал. Все мы люди занятые! Вот автоматическое уведомление о прочтении и позволит Вам понять, насколько серьезно относится к Вашим письмам адресат.
© Алексей Бабий 1997