 Посмотрите
на ярлык Сетевое окружение на рабочем столе
Посмотрите
на ярлык Сетевое окружение на рабочем столеСколько раз повторяли эту фразу руководители и сотрудники, когда вместо надоевших счетов и калькуляторов появлялась на столе красивая игрушка с цветным монитором и множеством кнопок на клавиатуре. И сколько раз надежды сменялись разочарованием: капризная игрушка вовсе не решала всех проблем, зато создавала новые; вовсе не экономила деньги, а понуждала к новым и новым тратам.
Особенно с этим столкнулись быстрорастущие фирмы. На первых порах хватало одного-двух компьютеров, используемых для размножения договоров и бухучета, но вот фирма разрослась, и нужна действительно комплексная автоматизация. Но как она должна выглядеть? На каких принципах строиться?
Так вот. Многие проблемы решаются совершенно стандартными средствами, и не нужно что-то городить и программировать самому. Есть готовые решения, причем решения апробированные. Нужно просто их принять, а для этого - посмотреть их в действии.
Казалось бы, электронными документами никого уже не удивишь: большинство документов, прежде чем стать напечатанными на бумаге, живут в виде файлов. Однако должны печататься на бумаге только те документы, которые требуют подписи и печати. Все остальное циркулирует в электронном виде по внутриофисной почтовой системе. Тоже, разумеется, электронной. Вот эта электронная почта махом решает множество проблем. Например, по ней рассылаются приказы директора. По ней сотрудники пересылают друг другу короткие записочки и электронные документы. Она же используется для контроля исполнения поручений. Вся прелесть в том, что для того, чтобы решить проблему, сотрудникам не нужно созваниваться, встречаться. В принципе, неважно, в одном ли помещении и даже в одном ли городе они работают. Это и называется оффлайновым решением проблем. Чтобы понять, насколько это выгодно, подсчитайте хотя бы раз, сколько времени вы тратите в день на звонки, обсуждения, поиски сотрудников.
В этой же электронной системе ведутся обсуждения рабочих вопросов, хранятся общие данные об адресах и телефонах клиентов, о партнерах и конкурентах - и все это делается совершенно стандартными средствами, которые используются во всем мире и которые можно не заказывать программистам, а просто купить. Практически все, что для этого нужно - обыкновенный Microsoft Office, но главное - не просто купить его, а правильно использовать.
Конечно, не все проходит так гладко. Придется преодолеть немало технических и психологических трудностей, пока работа не пойдет именно так, как хотелось бы. Не мытьем, так катаньем нужно приучить всех сотрудников пользоваться электронной почтой, искать приказы директора не на стене офиса, а в электронных почтовых ящиках, записывать свои дела не на обрывках бумажек, а в специальные базы данных.
Что такое одиночный компьютер - это понятно. Но компьютеры могут быть соединены меж собой минимум двумя способами.
Итак, компьютеры соединены между собой в локальную сеть при помощи кабеля. Каждый компьютер имеет имя, которое ему дали в момент подключения к сети. Например, в нашем учебном классе они называются незамысловато: FL01, FL02 и так далее. Это потому, что мы их пронумеровали слева направо, в том порядке, в каком они стоят в классе. А мой компьютер в офисе называется Alex. Главное, чтобы компьютер имел имя, по которому его легко можно опознать.
Имена объединяются в группы (домены). Например, все компьютеры учебного центра объединены в домен Tutorial, а все наши офисные компьютеры - в домен Maxsoft. Кроме того, у нас есть и другие домены. Домены создаются, во-первых, для удобства (если в сети несколько десятков компьютеров, найти нужный не так просто, если компьютеры не сгруппированы). Кроме того, группирование позволяет ограничить права доступа: например, обучаемым незачем, даже нечаянно, забредать на офисные компьютеры.
Каждый компьютер имеет ресурсы. Ресурс - это, например, винчестер, или привод CD, или принтер, или папка.
Некоторое ресурсы объявляются локальными, и пользоваться ими может только владелец. Например, Вы объявили, что Ваш диск С локальный, и никто не сможет с другого компьютера посмотреть, что там находится.
Некоторые ресурсы объявляются общими. Например, Вы объявили папку Отчеты общей, и тогда с любого компьютера можно в нее войти.
Доступ к общим ресурсам может быть разным. Одно дело, если Вы разрешаете всем брать файлы из Вашей папки и писать файлы в Вашу папку, другое дело - если Вы разрешаете только читать. Кроме того, Вы можете защитить Ваши ресурсы паролем.
Все это очень похоже на реальную бескомпьютерную жизнь. Например, у вас есть дома библиотека. Может быть Вы не хотите, чтобы посторонние даже смотрели на нее. А может быть, Вы разрешаете ее смотреть, но некоторые книги никому не показываете. Некоторые книги даете почитать всем, но с условием не чиркать в них и не делать пометок. Некоторые книги Вы даете почитать, но не всем, а только тем, кто сказал, что он от Иван Иваныча.
Ресурсы - очень важная вещь. Правильно разделяя ресурсы, Вы спрячете все, что нужно, от чужого глаза, и в то же время сделаете доступной информацию тем людям, которым она действительно необходима.
Как происходит сейчас передача данных? Вам нужен отчет за 4 квартал прошлого года, который делала Марья Ивановна. Вы кричите через всю комнату: "Маша, дай твой отчет за 4 квартал!". Маша бросает свои дела, ищет отчет, Вы его берете. А вот как это происходит в сети. Вы знаете, что все файлы, открытые для коллег, Марья Ивановна держит в папке Отчеты на диске С. Вы просто находите в сети компьютер Марьи Ивановны, открываете нужную папку и читаете нужный файл. Марья Ивановна не то что не отвлекалась, она даже не заметила, что ее файл кто-то читает. И Вы потратили куда меньше времени.
Кроме того, Вы сэкономите кучу денег, поскольку не будете дублировать ресурсы. Вот типичный пример. Пусть у Вас в офисе 10 компьютеров.
Сколько нужно купить принтеров? Десять? Дороговастенько получится, даже если это будут матричные принтеры. Да и зачем каждому принтер? Сотрудник, как правило, 95 процентов времени тратит на подготовку документов, и только пять - на печать. Почти все время принтеры будут простаивать.
А может быть, купить один принтер? Ну да, и тогда, чтобы напечатать документ, нужно сбросить его на дискету, нестись куда-то к компьютеру, к которому прицеплен принтер, а там уже очередь нервничающих коллег...
А если каждому сотруднику нужно печатать некоторые документы на качественном принтере (например, цветном), некоторые - на черно-белом, а для некоторых документов сойдет и матричный? Тут вообще голова кругом пойдет!
Простое решение проблемы - объединить компьютеры в локальную сеть, распределить имеющиеся принтеры в самые удобные места и объявить их общими ресурсами. Тогда, печатая документ, просто указываешь один из принтеров, на который нужно направить печать. Там он и печатается. Очень удобно, правда, иногда на "ходовых" принтерах скапливаются очереди документов. Например, когда я запускаю печать глав из этой здоровенной книги, кто-нибудь долго дожидается, пока из принтера выползет счет или накладная. Но тут уж можно договориться и не пускать печать длинных файлов "в часы пик".
Еще один пример. Большинство приложений сейчас настолько велики, что поставляются не на дискетах, а на CD ROM. Чтобы установить их, нужен привод CD ROM. Вы можете установить эти приводы в каждую машину (но это не всегда нужно), а можете установить их на одну или несколько машин, зато объявить эти ресурсы общими.
Думаю, что я Вас убедил, что работа в сети - это удобно и выгодно. Посмотрим, как это делается.
 Посмотрите
на ярлык Сетевое окружение на рабочем столе
Посмотрите
на ярлык Сетевое окружение на рабочем столе
Щелкните по нему и попадете в перечень компьютеров, которые в данный момент подключены к сети. Например, это может выглядеть так:
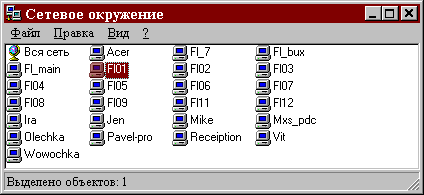
Если Вы щелкнете по ярлыку Вся сеть, то попадете в список групп. Пока это делать не нужно. Давайте выберем какой-нибудь компьютер. Например, пусть это будет FL01
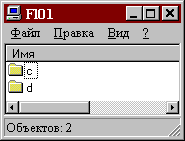
Что Вы видите? Компьютер FL01 имеет два общих ресурса: CD-дисковод d и винчестер с .
Упражнение. Щелкните по ресурсу С. Вы сейчас видите содержимое винчестера Вашего коллеги. Найдите на нем документ Word и попробуйте его открыть.
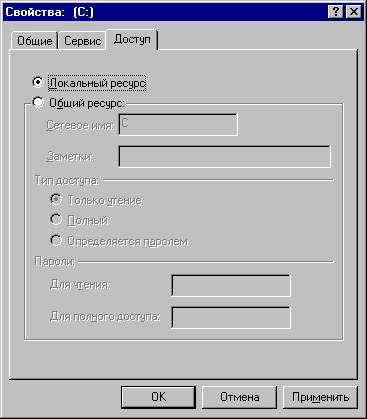
Эксперимент. Попробуйте переписать какой-нибудь файл с соседнего компьютера на Ваш компьютер. Получилось? А теперь попробуйте, наоборот, переписать файл с Вашего компьютера на соседский. Этот номер, возможно и не пройдет, если ресурс соседа открыт только для чтения.
Скорее всего, Вам придется защищать в основном винчестер или отдельные папки на нем.
Щелкните по ярлыку Мой компьютер, а потом щелкните правой клавишей по диску С, выберите Доступ в контекстном меню. Обычно, когда эта процедура делается в первый раз, то ресурс локален.
Это хорошо: по умолчанию считается, что Ваш диск С локальный. Это означает, что, даже если Вы слыхом не слыхивали ни про какие ресурсы, Ваш винчестер был закрыт от постороннего глаза. Теперь Вы откроете только то, что считаете нужным. Для этого щелкните по "Общий ресурс".
Теперь открылось окошко Тип доступа.
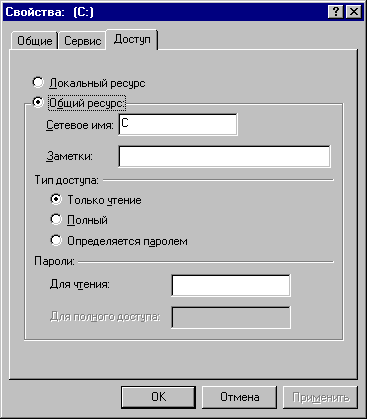
Эксперимент. Установите доступ к диску С только для чтения. Ваши соседи - обучаемые должны сделать то же самое. Убедитесь, что они тоже сделали это - и попытайтесь скопировать какой-нибудь файл со своего компьютера на соседский. Не прошло? А если открыть документ на соседском компьютере, изменить его и попробовать сохранить измененный. Опять не прошло? Значит, сосед защитился хорошо: его винчестер - его крепость. А вот если Вам удалось это сделать, это означает, что Ваш сосед не справился с заданием. Помогите ему.
Эксперимент. Попробуйте режим "определяется доступом" и установите пароль для чтения. Пусть пароль будет совсем простой, например, 123, а то, не дай Бог, Вы его забудете. А потом попробуйте с соседом прочитать файлы друг друга.
Кстати. В реальной жизни пароль, конечно, не должен быть таким простым. В то же время он должен быть легко запоминаемым. Я, обычно "паролюсь" с использованием дат важных внутренних событий моей жизни. Эти даты никто, кроме меня, не знает, а я-то их никогда не забуду. Но, конечно, не стоит применять в качестве пароля свою дату рождения или дату рождения своих близких: этот пароль слишком легко раскрывается. Вообще, с паролями нужно быть осторожнее, Чаще всего случается вот что: либо автор пароля сам его забыл (и это фатально!), или набирает не в том регистре (задавал пароль русскими буквами, а вводит английскими).
Напомню, что сетевой принтер позволяет сильно сэкономить на оборудовании. Чтобы сделать принтер сетевым, нужно войти в описание принтера (например, так: нажать кнопку Пуск на панели задач, выбрать Настройка Принтеры, а затем нужный принтер), а потом щелкнуть правой кнопкой мыши по его ярлыку.
Итак, принтер объявлен общим. Теперь на других компьютерах в сети нужно проделать следующее: выполнить Пуск Настройка Принтеры,
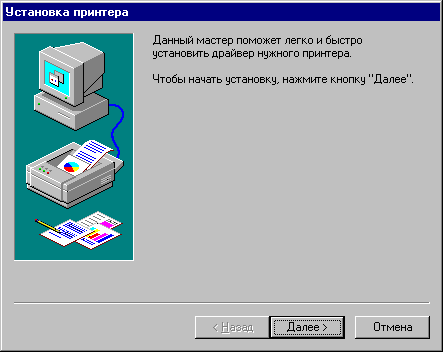
Поехали! Щелкните по Далее. Теперь тот, к чьему компьютеру подключен принтер, должен объявить его локальным, а все остальные - сетевым.
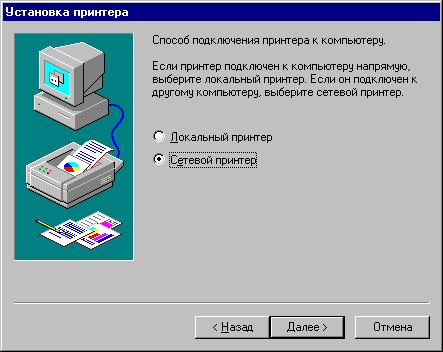
Итак, если принтер сетевой, Вы должны указать, где он, собственно, находится. Для этого щелкните по кнопке Обзор и укажите нужный компьютер
.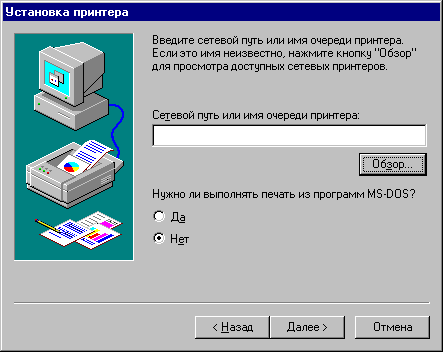
На компьютере Ira установлен наш
сетевой принтер (сетевой ресурс hp). Вот его и
выберите.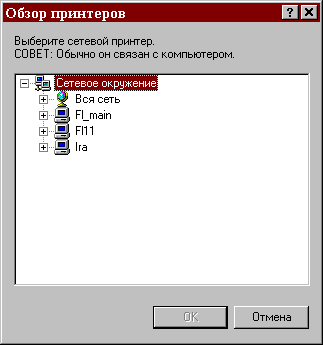
Дело близится к развязке. Разве что Вы
получите такое предупреждение: 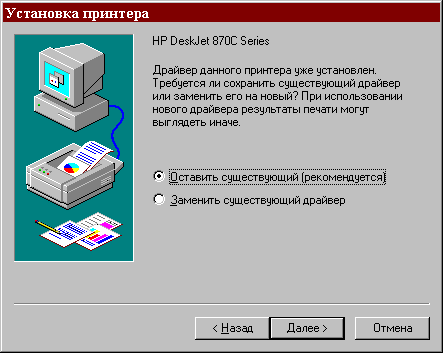
И, наконец, нужно указать, будет ли этот принтер использоваться по умолчанию. Обычно так это и делается: если в сети есть несколько принтеров, то для каждого компьютера они все устанавливаются, а один из них указывается по умолчанию: на него и будет идти печать, если ничего другого не указывается.

Ну, вот, вроде все. Пускай напечатается пробная страничка, чтобы Вы убедились, что установка прошла нормально.
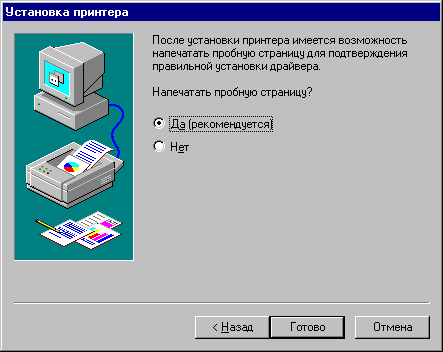
В сети Internet есть так называемые службы. Для нас сейчас наиболее интересна электронная почта.
Любой человек (или организация) в сети имеет свой адрес. Например, мой адрес alex@maxsoft.ru. Если Ваш компьютер включен в систему электронной почты, то Вы можете указать почтовой программе мой адрес, а в другом окне набрать текст сообщения для меня. Нажимаете кнопку "Отправить" - и через несколько минут Ваше сообщение уже "стучится" в мой компьютер. При этом неважно, находились Вы в соседней комнате или на другом краю Земли.
Вот несколько примеров, доказывающих удобство электронной почты.
Вы находитесь в Красноярске. Вам нужно срочно связаться с менеджером некоей фирмы в Москве. Разница во времени - четыре часа. С часу дня Вы начинаете обрывать телефон. То "срывается межгород", то менеджер "только что вышел", то он занят и поговорить с Вами не может. Наконец Вы связались, но у него нет под рукой необходимых материалов. Он ищет их, а время идет... Наконец, поздно вечером Вы получаете искомый ответ, полдня провисев на телефоне, затратив уйму денег на "межгород".
А как это делается с помощью электронной почты? Вы утром не спеша отправляете свой запрос, и максимум через полчаса он уже в Москве. Хороший менеджер начинает утро с разбора почты. Итак, в 9.00 он включил свой компьютер, 9.30 он уже прочитал Ваше письмо, нашел нужные материалы и послал Вам ответ. Еще через полчаса (в два часа дня по красноярскому времени) Вы уже имеете ответ. Затрачено практически нулевое время, сэкономлены деньги на переговоры, Ваши нервы не напряжены. В некоторых фирмах вообще считается дурным тоном решать вопросы по телефону: только электронная почта!
Электронная почта очень удобна и в локальной сети. Руководитель посылает по электронной почте задания, подчиненные пересылают обратно файлы с отчетом о выполненной работе. Сотрудники не маются в приемной, директор свободнее располагает своим временем. А главное, в отличие от устного общения, остается "сухой остаток": текст документа, электронная таблица и т.д. Удобны и "горизонтальные" варианты. Вот реальный пример. К Новому году в нашей фирме потребовалось составить список детей сотрудников. В "докомпьютерное время" какая-нибудь "выдвинутая в профсоюз" тетя Шура целый день бегала бы по комнатам, опрашивая всех подряд. У нас же менеджер просто отправил всем письмо "Сообщите имена и возраст детей" (что заняло тридцать секунд), а в конце дня "собрал урожай" ответов и перетащил имена в документ Word (еще три минуты). И всё.
Любопытно, что этот стиль работы вовсе не требует присутствия на рабочем месте. На Западе многие фирмы покупают своим сотрудникам компьютеры, оплачивают им телефон и требуют, чтобы сотрудники работали дома. Это оказывается гораздо дешевле, чем платить за аренду помещений для офиса. Сотрудники (особенно женщины) ничего не имеют против, и для них это тоже удобно. Кроме всего прочего, не тратится время и бензин на дорогу, нервы на автомобильные пробки...
Разумеется, это удобно только в том случае, если работа не предполагает "живой" работы с клиентом. Но вся штука в том, что и клиенты тоже стараются экономить свое время. Зачем им ехать в офис, если можно списаться с фирмой по электронной почте?
Получается, что фирма как бы "рассредоточена" в пространстве. Почему бы ее сотрудникам не жить вообще в другой стране? Почему бы не жить в сельской местности (главное, чтобы была телефонная связь)? Понятие "географической провинции" исчезает. Житель Урюпинска имеет те же возможности в своей работе, что и житель Нью-Йорка, лишь бы голова была на плечах.
Это лишь несколько последствий внедрения электронной почты. Есть масса других: возрождение эпистолярной культуры, расширение круга общения...
Прочел я недавно книгу Бел Кауфман "Вверх по лестнице, идущей вниз". Был такой бестселлер начала шестидесятых, о юной учительнице словесности в американской школе. Слава Богу, что прочел я ее именно сейчас, а не лет десять-двадцать назад. Тогда бы до меня не дошла одна важная мысль, которую, кстати, Бел Кауфман и не собиралась до меня доносить. Так вот, роман построен очень оригинально. Авторского текста нет вообще. Диалогов тоже. Описаний тоже. Весь роман состоит из коротеньких записочек, посылаемых учителями, администрацией, учениками друг другу. Из этих записочек выстраивается сюжет, характеры и так далее. В общем, здорово. Перелистнув последнюю страницу, я немедленно вернулся к первой и прочел роман еще раз, но уже с совершенно утилитарной целью. Дело в том, что Бел Кауфман описала, как совершенно естественную для себя, корпоративную почтовую систему, которая действовала безо всяких компьютеров в самой обычной (и даже ниже среднего) американской школе.
Итак, что мы видим.
Разумеется, у каждого преподавателя есть почтовый ящик, в которой можно опустить письмо, просто проходя мимо. Этот же ящик служит своеобразным feedback-om, поскольку ученики опускают в него свои пожелания и замечания учителям.
Кроме того, специальные курьеры разносят почту, что называется, из рук в руки. Прямо во время занятий на преподавателя валятся циркуляры от администрации (в том числе немедленного реагирования, типа "двойной звонок считать недействительным"). Замечу, что циркуляры размножает на ксероксе специально приставленный для этого человек. Просьбы к администрации типа "пришлите крюк для открывания окна" посылаются также, что называется, флопи-нетом: курьер несется в тот же момент. Преподаватели переписываются друг с другом, причем весьма интенсивно. В одной главе я насчитал шесть писем, посланных Беатой Сильвии и обратно. За один день!
И даже детишки не отстают: правда, ящиков на них не заведено, но они вовсю пользуются тетрадками, передавая их друг другу и записывая сообщения по очереди. Ну, это и мы в школе проходили, да только после школы все закончилось.
Словом, сорок тысяч курьеров, и Кауфман слегка посмеивается над всей этой системой, но считает само собой разумеющейся. Она ее не из головы придумала, как какое-нибудь Государство Солнца, а описала то, что есть. Это для нее не какая-нибудь техническая новинка, а обыденность. То есть любая контора в Америке, видимо, именно так и работает. Вот это и потрясает. Теперь мне понятно, почему корпоративные почтовые системы там внедряются легко, а у нас трудно. У них уже давно существует культура оффлайнового общения и решения проблем, и новая техника просто упрощает этот процесс: сначала пневмопочта, а потом компьютеры. У нас же привыкли все вопросы решать очно. Лучше всего в сауне. На худой конец, по телефону. У нас, как это модно выражаться, менталитет такой.
Никогда не забуду, как директор нашей фирмы огнем и мечом внедрял Microsoft Exchange. Уже всем выделили "ящики", уже провели десятки воспитательных бесед, но народ так и заканчивал рабочий день, ни разу не "залогинившись": а зачем, если вот он, сотрудник, рядом сидит! Дело кончилось вот чем: директор каждое утро рассылал всем записку: "Есть кто живой? Откликнитесь!" и вывесил приказ: кто не отзовется - штраф! Со скрипом и сарказмом, с верчением пальца у виска, со всякими нехорошими словами, но стали сотрудники по утрам читать почту, и получать по ней распоряжения и сообщения, а там, глядишь, начали отвечать, а там, глядишь, завязалась переписка и "по горизонтали". Когда, в связи с переездом, Exchange два дня не работал, сколько было криков и возмущения: "Невозможно работать!". По электронной почте решаются все вопросы, от составления списка детей сотрудников для подарков на Новый год до разработки внутрифирменных положений. То есть нас можно поздравить, по менталитету мы приблизились к Америке шестидесятых годов. Уже неплохо.
Все это происходило в весьма продвинутой компьютерной фирме, с неглупыми и умеющими работать сотрудниками. Представьте теперь сложности с внедрением Microsoft Exchange или Lotus cc:mail в обычной конторе "Рога и копыта": мороз по коже берет!
Большой энтузиаст электронной почты, Роберт Кроль, рассказывал мне, как пытался он убедить начальника одной такой конторы. Он перебрал все доводы: и рациональное использование времени сотрудников, и "сухой остаток" в виде электронных документов, и прочее, и прочее. Бесполезно! Правда, в конце беседы глаза начальника загорелись. Он спросил, а сможет ли он читать переписку своих подчиненных. Вот эта возможность ему была нужна до зарезу! Ну что тут сказать... Азия-с!
-"А мораль? Какова мораль?" - спросит читатель, нетерпеливо пританцовывая. А мораль очень простая: техника - это хорошо, но этого мало. Технология - еще лучше, но и этого тоже мало. А без опять-таки культуры, в том числе без культуры оффлайнового общения, мы далеко не уедем. Значит, нужно ее создавать...
И в докомпьютерную эпоху перед любым работником стояла проблема организации своего труда. Диапазон средств был большой: от случайных листков бумаги, на которых наспех записывались нужные телефоны, до толстых и красивых папок-органайзеров. У всех этих средств был всего один недостаток, зато очень большой: негибкость. Например, Ваша телефонная книжка упорядочена по фамилиям. А как быть, если Вы вспомнили только имя? Перерывать всю книжку? В самом замечательном органайзере, чтобы упорядочить дела по какому-нибудь признаку, кроме даты, нужно было переписывать их заново.
Так вот, в Microsoft Office 97 входит специальное приложение Outlook, которое здорово упрощает все эти действия. Оно позволяет заменить телефонную книжку, перекидной календарь, секретаршу и многое другое. Outlook автоматически известит Вас о том, что пора начинать ту или иную работу, что через полчаса у Вас встреча с клиентом и что к этой встрече Вам приготовить.
С ним-то мы сейчас и познакомимся.
Чтобы запустить Outlook, щелкните по
кнопке ![]() на панели Microsoft Office:
на панели Microsoft Office:
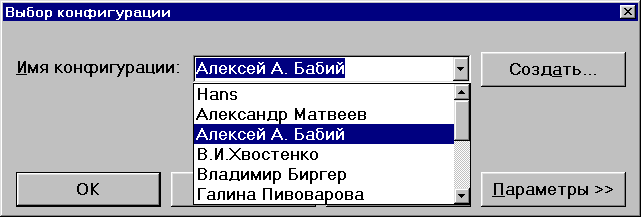
Скорее всего, появится окно выбора конфигурации. Выбор конфигурации - это фактически выбор конкретного пользователя. На одном компьютере может работать с почтой несколько человек. Настройка конфигурации - дело тонкое, его должен сделать специалист. Поэтому, если Вы изучаете работу с почтой в нашем учебном центре, то выберите конфигурацию “Ученик” (она должна быть уже настроена), а если Вы находитесь в другом месте - выберите ту конфигурацию, которую скажет Вам Ваш администратор сети.
Ваш почтовый ящик обычно защищен паролем. Это правильно - другим людям нечего лазить по Вашим письмам. Поэтому следующее сообщение, которое Вы получите, может потребовать от Вас пароль. Если Вы обучаетесь в нашем учебном центре, просто введите 123 (это обычный пароль для обучаемого). Иначе - тот пароль, который Вы согласовали с Вашим администратором сети. И вот, наконец, перечень писем (Щелкните по значку Входящие).
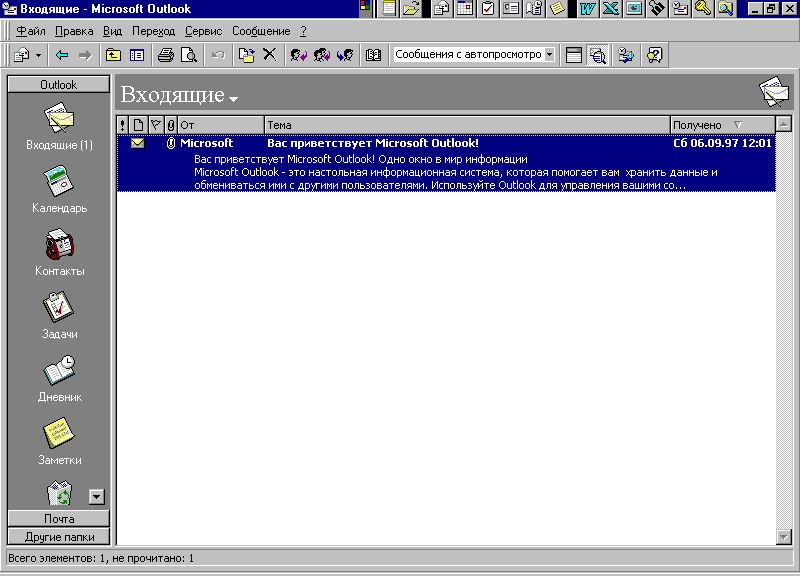
Вот это есть окно Outlook. Все при нем: тут тебе и электронная почта, календарь встреч и событий, и перечень дел (задачи), телефонная книжка (контакты).
Слева Вы видите группировку писем (входящие, исходящие, отправленные, удаленные). Справа - собственно письма. Письма сгруппированы по адресатам. Это не обязательно должно быть так, просто мне это кажется наиболее удобным. Вы можете сгруппировать их, например, по сроку поступления или по важности.
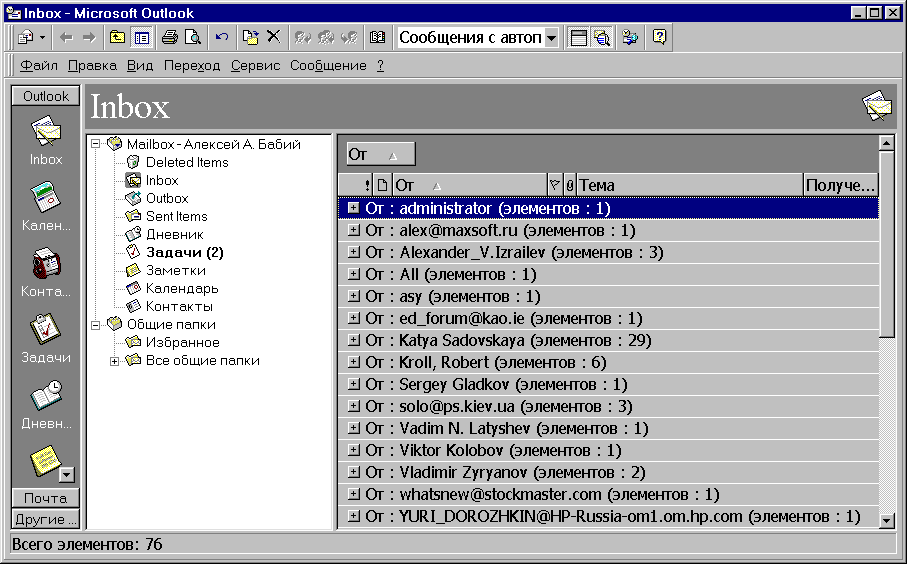
Как пишутся письма? Либо Вы проявляете инициативу и пишете письмо первым, либо к Вам приходит письмо и Вы на него отвечаете. Вот мы сейчас и разберемся, как все это делается.
Щелкните по кнопке ![]() . Эта
кнопка создает новое сообщение
. Эта
кнопка создает новое сообщение
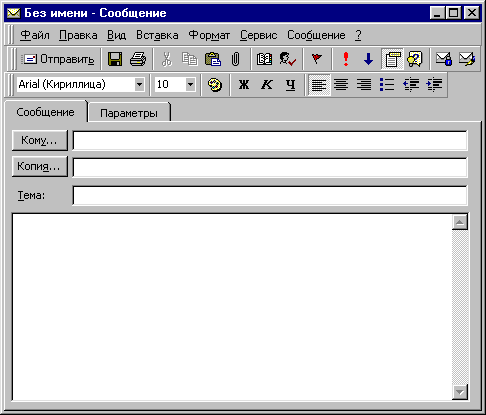
Первым делом, конечно, нужно заполнить графу "Кому". Это можно сделать несколькими способами. Если у Вас еще не заведена адресная книга (а как с ней работать, Вы узнаете чуть позже), то просто наберите адрес. Проще всего набрать прямо свой адрес и отправить для начала письмо самому себе. Например, я бы просто набрал alex@maxsoft.ru. (Кстати, и Вы можете это сделать и поделиться со мной мнением об этой книге. Я с благодарностью приму Ваши замечания).
Итак, если Вы набрали адрес "напрямую", то окно будет выглядеть примерно так:
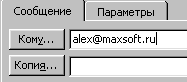
Лучше всего, если у Вас уже существует адресная книга и в ней "прописаны" Ваши коллеги (скорее всего так оно и будет). Тогда, если Вы щелкнете по кнопке Кому, увидите что-нибудь вроде
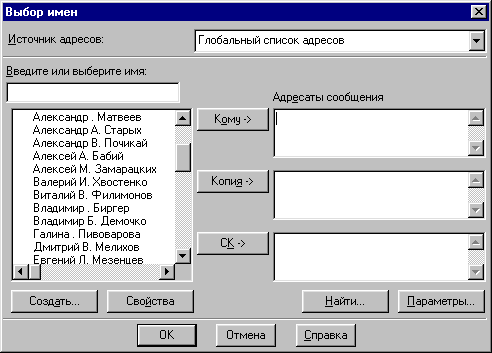
Здесь вместо адресов указаны прямо имена с фамилиями, а сами адреса спрятаны. Но, когда Вы выберете адресата, вместо него при отсылке письма подставится адрес. Это удобно. Итак, выберите адресата (лучше - самого себя, чтобы тут же проверить связь), щелкните по кнопке Кому. Заметьте, что в списке адресатов вашего письма появился один человек
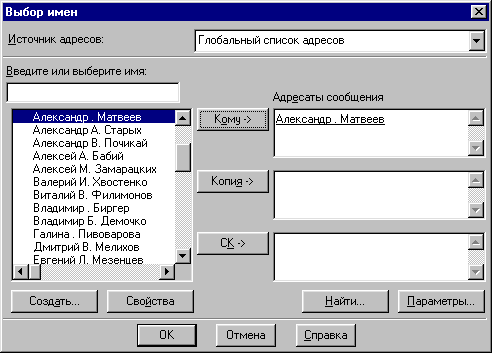
Эксперимент. А что, если "тюкнуть" еще по одному адресату, а потом по кнопке Кому? Что будет?
Итак, Вы можете послать письмо не одному адресату, а сразу нескольким. Это же просто здорово!
Ну вот, со списком адресатов Вы
определились, теперь щелкайте по кнопке ОК.
Продолжаем подготовку письма. Следующая кнопка - Копия.
В принципе, она не очень нужна, учитывая, что мы и
так можем разослать письма по нескольким
адресатам. Есть всего один небольшой нюанс: если
Вы задаете большой список адресатов в Кому,
то Вы как бы не выделяете главного адресата, и
каждый получивший письмо увидит и перечень
остальных адресатов. А, если у Вас один адресат в Кому,
а остальные в Копии, то главный адресат будет
считать, что письмо было послано только ему. Как 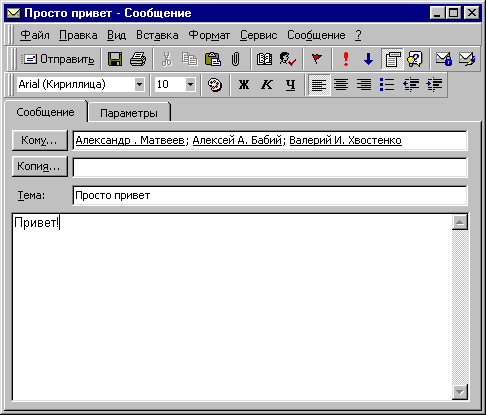
Вы видите, нюанс не технологический, а скорее психологический.
В окошке Тема желательно написать тему сообщения(не забудьте только перейти в это окошко, щелкнув по нему). Опять-таки, технологически это не обязательно, однако правила хорошего тона предписывают это делать. Почему? Поставьте себя на место Вашего адресата: на него сваливается куча корреспонденции, которую надо разбирать и анализировать. Если в списке писем у него будут только адреса отправителей, работа сильно усложнится.
Ну вот, теперь можно приступить и к самому письму. Ну, это процесс простой, если Вы до этого освоили хотя бы один текстовый редактор.
Нужно просто щелкнуть по кнопке![]() . Обычно этого достаточно, но иногда не
помешает после этого еще выполнить Сервис
Доставить почту. Почтовые сообщения иногда
необъяснимым образом застревают на почтовом
сервере или не доходят до него. Если такие случаи
происходят часто, то не стесняйтесь Вашему
сообщению "наладить пинка, чтобы дошло
наверняка".
. Обычно этого достаточно, но иногда не
помешает после этого еще выполнить Сервис
Доставить почту. Почтовые сообщения иногда
необъяснимым образом застревают на почтовом
сервере или не доходят до него. Если такие случаи
происходят часто, то не стесняйтесь Вашему
сообщению "наладить пинка, чтобы дошло
наверняка".
Хочу напомнить также, что тот факт, что Вы отправили сообщение, еще не означает, что оно отправилось с Вашего почтового сервера. Это означает лишь то, что оно положилось в стопку писем, ждущих отправки (все, как на настоящей почте). Почтовый сервер Вашей фирмы периодически созванивается с сервером глобальной сети и "перекачивает" на него письма, ждущие отправки. "Периодически" может означать каждые пятнадцать минут, а может быть и один раз в сутки, в зависимости от того, как настроил систему Ваш администратор сети. В некоторых фирмах почта отправляется и принимается нерегулярно, и тогда нужно найти администратора сети и упросить его запустить "дозвон".
Кроме того, иногда бывает, что из-за плохой связи Ваше письмо долго не может "пробиться" через телефонный канал (особенно, если письмо большое).
Но в хороших фирмах этих проблем не бывает - Вы отправляете письмо - и через несколько минут адресат может уже "ловить" его в списке входящих.
Скорее всего, Ваше письмо, которое ВЫ отправили самому себе, немедленно (ну или максимум через минуту) должно вернуться к Вам, потому что программа-почтовик, увидев, что не нужно созваниваться с сервером глобальной сети, тут же передаст сообщение по локальной сети. Поэтому Вы тут же увидите его в списке входящих сообщений. Теперь просто нужно по нему щелкнуть, вот и все!
Предположим, получили Вы письмо и
желаете немедленно чиркнуть ответ (кстати, по
правилам хорошего тона рекомендуется отвечать
на письма немедленно). Можно, конечно, пойти
проторенным путем, создать новое сообщение,
вписать в него адрес... Но настоящий пользователь
должен быть ленивым! Настоящий пользователь
просто щелкнет по кнопке ![]() , и адрес отправителя тут же перенесется в
графу Кому. Дальше - все как обычно.
, и адрес отправителя тут же перенесется в
графу Кому. Дальше - все как обычно.
До сих пор под письмом понималось простое текстовое сообщение. Однако и в обычной почте Вы нередко вкладываете в конверт то открытку, а то и аттестат об окончании средней школы. Как, например, отправить по почте файл, содержащий изображение или документ Word?
А вот как: сначала Вы пишете письмо, как обычно, а потом выполняете Вставка Файл
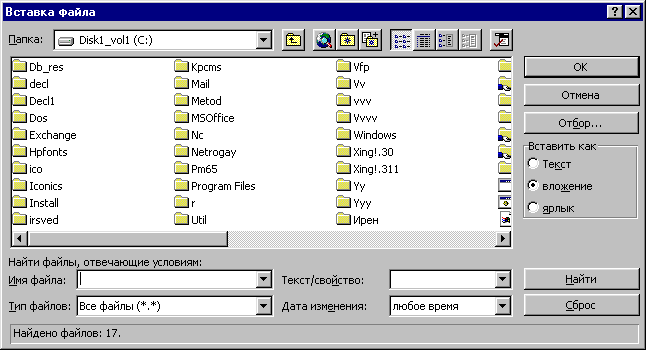
Все остальное очевидно.
Упражнение. Пошлите самому себе письмо с вложенным файлом Проба пера. (Помните, создавали такой на одном из первых занятий по Word?).
Эксперимент. Можно ли вложить в одно письмо несколько файлов? Попробуйте!
Полезное уточнение. Вставленные файлы - это хорошо, но нужно следить за их размером. Во-первых, некоторые программы-почтовики не любят сообщений размером больше 100 килобайт. Во-вторых, чем больше размер файла, тем дольше он "проталкивается" на сервер по телефонной линии. Это особенно важно, если у Вас немного телефонных линий (например, одна). И, наконец, чем больше размер файла, тем больше Вам придется платить за трафик в телефонной сети. Разумные люди обычно упаковывают свои файлы, и только потом их отправляют. (Вы еще не знаете, что такое упаковка или архивация файлов? Немедленно изучите эту тему! Заметим, что обычно используется архиватор arj или pkzip. Архивацию с помощью backup тоже можно сделать, но только если Вы уверены, что у Вашего адресата тоже установлена Windows 95 и backup проинсталлирован - ведь нередко он остается "за бортом" при инсталляции!)
Напомню: настоящий пользователь должен быть ленивым! А значит, если Вы переписываетесь постоянно с одними и теми же адресатами, то Вам скоро надоест вписывать длинные электронные адреса в графу Кому. То ли дело внутри организации: там просто выбираешь фамилию из глобальной адресной книги, и делу конец!
Все дело в том, что, кроме глобальной
книги Вашей фирмы, каждый сотрудник может
завести свою, локальную. Вот как это делается.
Щелкните по кнопке ![]() . Вы
видите уже знакомую картину:
. Вы
видите уже знакомую картину:
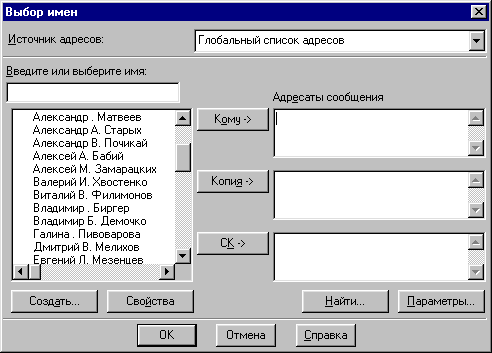
В принципе, Вы можете щелкнуть по кнопке Создать и добавить адресата к глобальному списку. Но лучше этого не делать. Глобальный список адресов - это вотчина администратора сети, Вам туда соваться незачем. А вот, если Вы щелкнете по окошку Источник адресов, то увидите что-нибудь вроде

Вас тут интересует Личная адресная книга. Ее и выберите. У меня эта книга полным-полна, а у Вас пока пустая:
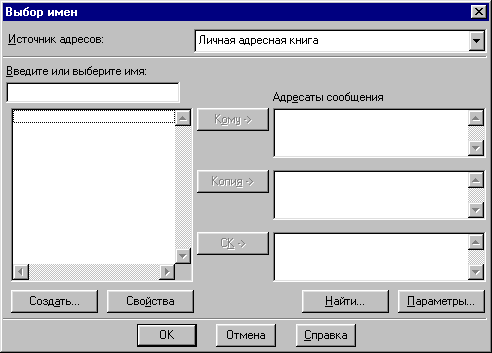
Давайте добавим в личную адресную книгу нового адресата. Для этого щелкните по кнопке Создать
В появившемся окне выберите пункт Адрес Internet - экзотические виды электронной почты нас пока не интересуют, это дело специалистов.

И, наконец, заполните графы, например, так:
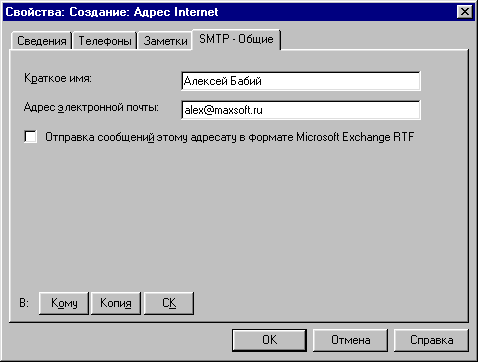
Ну вот, Вы и знаете почти все, что нужно для работы с электронной почтой с помощью Outlook. Остались детали типа настройки экрана и группировки писем. Поэкспериментируйте самостоятельно. Выполните, например, Вид Сортировка и опробуйте другие способы группировки, чем те, которые показаны в этом диалоговом окне:
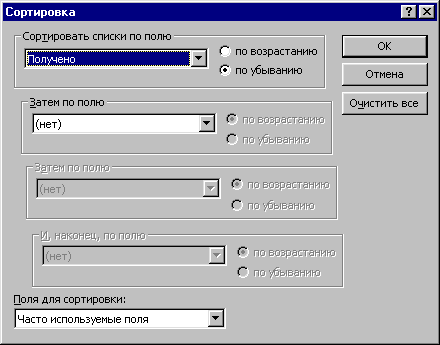
Может быть, какая-нибудь сортировка Вам понравится больше, чем моя: на вкус и цвет товарищей нет!
Опробуйте также Вид Группировка:
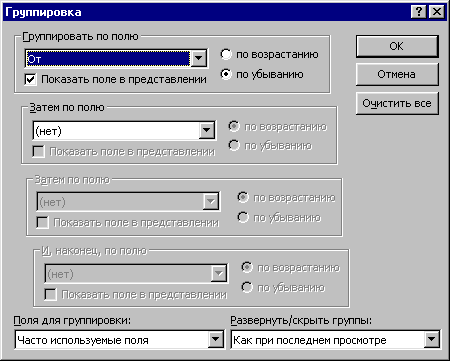
Как поставить в конце сообщения автоматическую подпись
В конце письма Вы непременно подписываетесь: “С наилучшими пожеланиями такой-то”, “Такой-то такой-то, директор того-то того-то”. В какой-то момент Вам это надоедает. Как бы свалить эту работу на компьютер, Ведь настоящий пользователь должен быть ленивым!
Все очень просто! Вы выполняете Сервис Автоподпись, да и записываете все, что, по Вашему мнению, должно быть написано в конце вашего письма. Как правило, там пишут имя и фамилию, должность и электронный адрес. Хорошим тоном считается поставить в автоподписи свой девиз. Вот так: например, выглядит моя автоподпись.
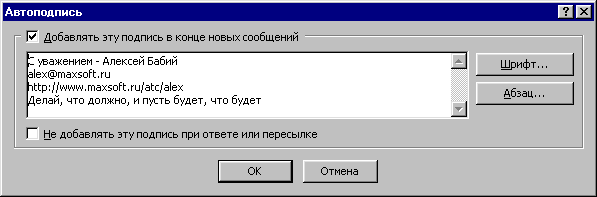
Откройте старое или создайте новое сообщение. Щелкните по закладке Параметры в сообщении
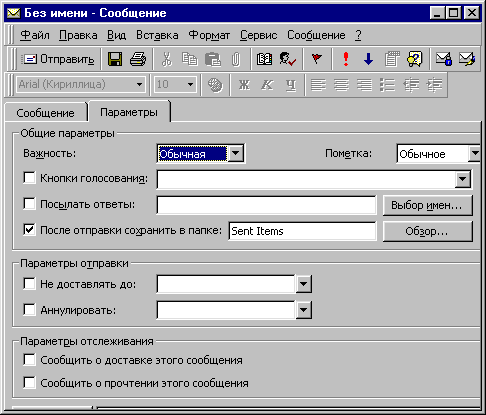
Что это за диалоговое окно и зачем оно нужно?
Во-первых, Вы можете указать важность сообщения. Если Ваш адресат сортирует письма по важности (что, согласитесь, весьма разумно), то это сообщение он прочтет в первую очередь.
Во-вторых, не менее важно поставить флажки уведомления. Уведомление о доставке существенно лишь в глобальных сетях: там иногда бывает, что письмо блуждает по всему земному шару, не находя адресата (а то и просто потеряется на каком-нибудь промежуточном сервере). В локальной сети сообщение доставляется немедленно. Зато уведомление о прочтении никогда не помешает: то, что сообщение дошло до адресата, еще не означает, что он его прочитал. Все мы люди занятые! Вот автоматическое уведомление о прочтении и позволит Вам понять, насколько серьезно относится к Вашим письмам адресат.
Список контактов - это что-то вроде телефонной книжки. Но КАКАЯ это телефонная книжка!
Вот как она может выглядеть:
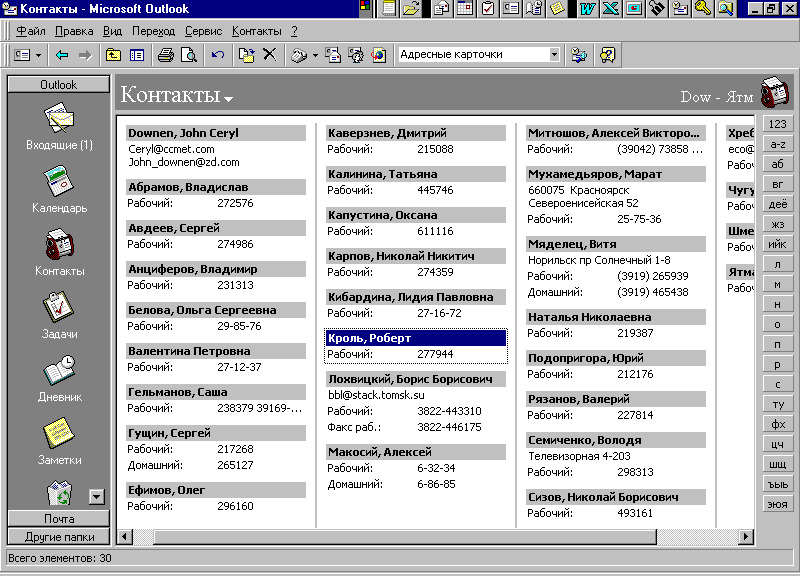
Удобство в том, что Вы можете упорядочивать список как угодно: по имени, по фамилии, по организации, вы можете фильтровать его, отбирая только нужные строки. С бумажной записной книжкой это не проделаешь!
Щелкните по значку “Контакты”, а в
окне контактов – по кнопке ![]() .
.
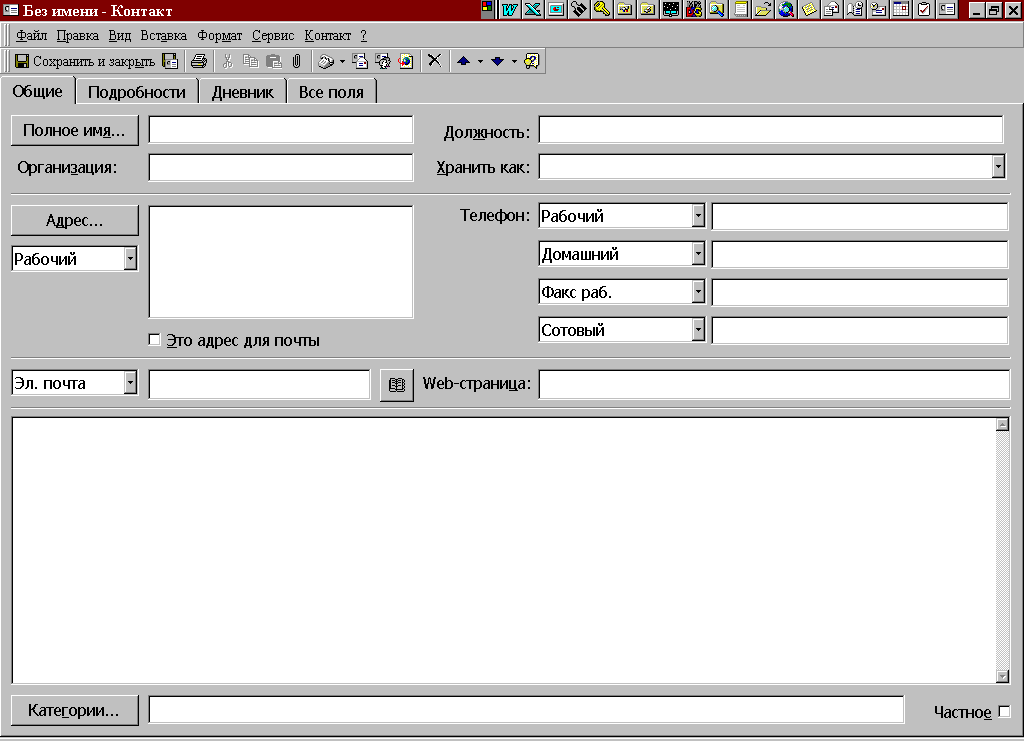
Заполните форму максимально подробно. Заметьте, что в списке есть не только фамилия с телефоном, но и, например, адрес. Зачем? А вот зачем: этот справочник можно, например, подключить к Word для того, чтобы сделать рассылку писем!
В большом окне внизу Вы можете написать всяческие тексты типа "Характер нордический, выдержанный", "не пьет коньяк", "любит попариться" и т.д. Смех смехом, а при подготовке к деловой встрече иногда сильно помогают записи типа "не выносит давления, но можно уговорить".
Щелкнув по закладке Подробности, Вы увидите вот что:
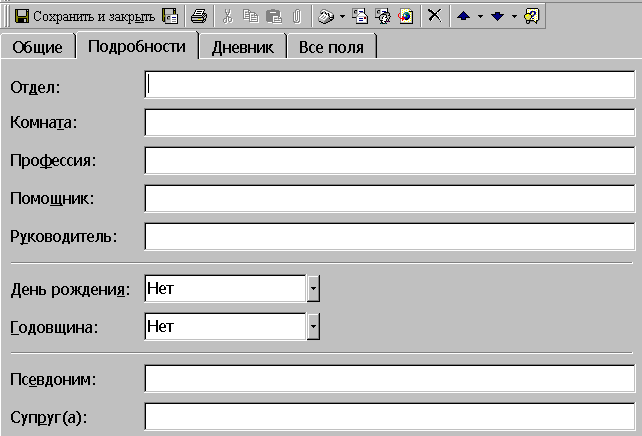
Вот это да: оставлено даже место для имени супруги, дня рождения и годовщины свадьбы. Зачем бы это? А вот зачем: звоните Вы, положим, вечером по домашнему телефону. Иван Иваныча еще нет, но трубку берет его супруга. "Добрый день, Марья Ивановна!". Супруге будет ужасно приятно, что ее помнят по имени-отчеству и, когда Иван Иваныч, наконец, придет, она скажет: "Петр Петрович такой милый и обходительный! Он просил передать тебе... и т.д.). Сравните: "Звонил какой-то там Петр Петрович." Мелочь, но важная мелочь! А еще больше ее потрясет, если в день годовщины свадьбы Вы позвоните ей и поздравите, или даже пришлете открытку. Иван Иваныч тоже обрадуется, но будет еще лучше, если Вы будете регулярно поздравлять его с днем рождения.
И заметьте, Outlook сам напомнит Вам о грядущем событии. Нужно всего лишь, чтобы компьютер был включен, а Outlook запущен. Но, по идее, Outlook должен быть в работе постоянно. Уж такая это программа по своей природе, что она должна бодрствовать всегда, когда бодрствуете Вы.
Как установить эти даты? Нужно просто щелкнуть по “язычку”. Вывалится календарик, который можно листать, щелкая по стрелкам в верхнем левом и верхнем правом углах.
Ввод нового контакта закончен. Щелкните по Сохранить и закрыть.
Большое упражнение. Занесите в список контактов 10-15 Ваших знакомых. Укажите их домашние адреса (мы потом поиграем в почтовую рассылку), названия фирм, в которых они работают, причем постарайтесь, чтобы два-три человека попали в одну фирму (мы потом организуем поиск и группировку по фирмам).
Чтобы изменить строку из списка контактов, просто сделайте двойной щелчок по этой строке.
Упражнение. Добавьте одному из людей в списке контактов домашний телефон.
Чтобы удалить строку из списка контактов, щелкните по удаляемой строке и нажмите [Delete].
Упражнение. Удалите одного человека из списка контактов.
Обычно список упорядочен по фамилии. Но это совсем не обязательно. Выполните Вид Сортировка и щелкните по окну Фамилия. Вывалится целый список:
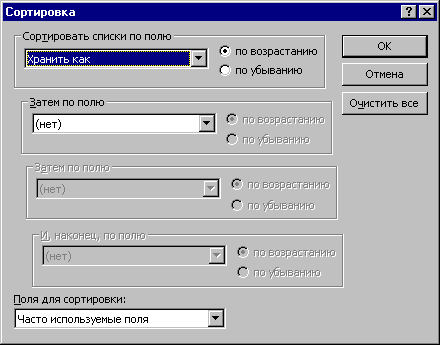
Дальнейшее понятно. Вы можете упорядочить список по любому столбцу. Это бывает удобно, если Вы хотите, например, отобрать всех, кто живет в определенном городе или работает в определенной организации. Однако сортировка - не единственный способ делать это. Более того, это не лучший способ. Той же цели можно добиться, используя группировку или поиск записей. Сортировка же используется крайне редко.
Да просто выполните Сервис Найти документы.
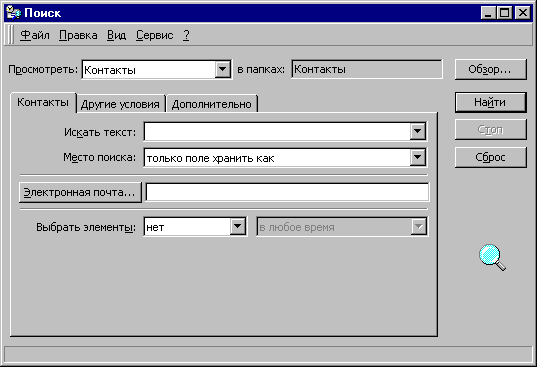
В поле Искать текст Вы записываете нужную фамилию или название организации и щелкаете по Найти.
Упражнение. Найдите человека в списке, указав его фамилию.
Упражнение. Найдите человека в списке, указав его имя.
Упражнение. Найдите человека в списке, указав организацию, в которой он работает.
Заметьте, что искать можно не только в списке контактов, но и в календаре, и в списке дел.
Выполните Вид Текущее представление и Вам сразу все станет ясно.
Эксперимент. Проделайте группировку по организациям и посмотрите результат.
Эксперимент. Опробуйте все пункты из меню Вид Текущее представление и выберите тотПроделайте группировку по организациям и посмотрите результат.
Как Вы делали это раньше
|
У Вас была распухшая записная книжка, упорядоченная по алфавиту. Эта книжка была исчиркана исправлениями: то сменился телефон, то организация. Найти человека, зная организацию, было очень трудно. |
Как Вы делаете это сейчас
|
Список контактов, содержащий все нужные сведения о человеке, хранится в Outlook. Список можно сгруппировать по любому признаку, можно быстро найти нужную запись. Все изменения в списке делаются очень просто. Напоминания о грядущих событиях делаются автоматически. Если Ваш компьютер подключен к модему, компьютер может сам набрать нужный Вам номер. Данные из списка контактов можно легко передать в любое приложение (например, можно использовать список для почтовой рассылки в Word. |
Конечно, это еще не все возможности списка контактов. Можно использовать этот список при планировании встреч и дел, но об этом чуть позже.
А кстати, как все-таки использовать список контактов в качестве списка рассылки в Word?
Когда Вы делаете почтовую рассылку, в диалоговом окне Сервис Слияние Источник данных Получить данные выберите Использовать адресную книгу

В полях слияния появились поля списка контактов:
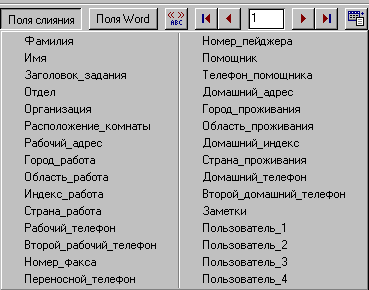
И все!
Упражнение. Осуществите почтовую рассылку из Word с помощью Outlook.
Со списком контактов мы разобрались, теперь самое время заняться планированием своего времени. На самом деле задача разбивается на две. Во-первых, есть перечень дел (задач), которые нужно сделать. Эти дела могут быть важными или менее важными, они могут быть срочными и несрочными, они могут быть сгруппированы по какому-нибудь признаку. Во-вторых,. есть встречи, назначенные на определенное время, и Вам важно о них не забыть и вовремя к ним приготовиться. Вот об этом "во-вторых" мы сейчас и поговорим.
Если Outlook у Вас не запущен (ай-ай-ай, как
Вы дошли до такой жизни?) то можно щелкнуть по
кнопке ![]() на панели Microsoft Office.
на панели Microsoft Office.
А если он у Вас запущен, то щелкните по значку Календарь
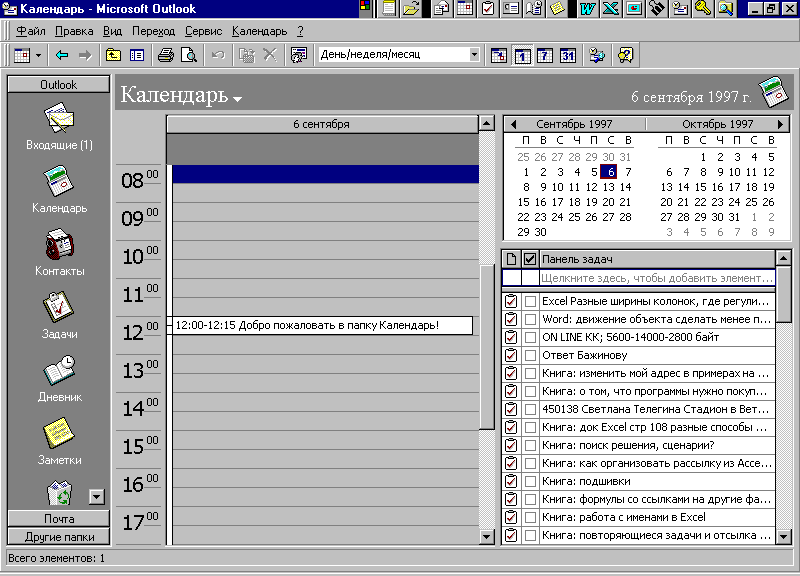
Календарь пока пуст. Назначим встречу. Выберите час и сделайте двойной щелчок.
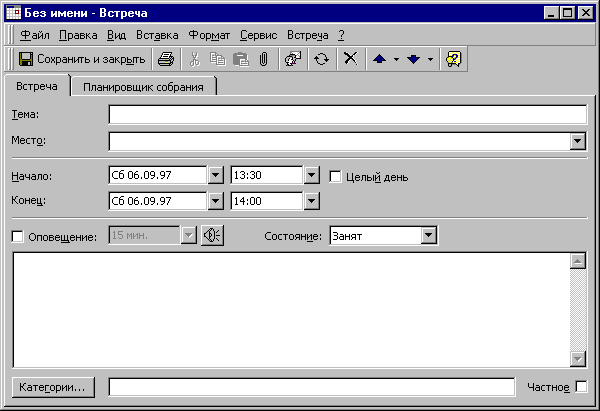
Все предельно понятно. Можно установить время начала и конца встречи, кратко описать ее. Если Вы щелкнете по боксику Оповещение, то сможете указать, за сколько минут до встречи Вас нужно о ней известить. (например, встреча в Академгородке, и добираться до него нужно сорок минут, плюс десять минут на сборы: итого пятьдесят минут). И что же, спросите Вы, компьютер Вас оповестит? Конечно. Чем бы Вы ни занимались, на экран выскочит окошко с приглашением на встречу. Условий всего три: компьютер должен быть включен, Outlook запущен, а Вы сидите за компьютером.
Упражнение. Назначьте встречу с кем-либо в этот же день: через полчаса: с оповещением за пятнадцать минут. Не поняли? Например: сейчас 23 января, 12.20. Назначьте встречу на 12.50, с оповещением за 15 минут до начала. И продолжайте изучение Outlook.
Жизнь есть жизнь, и не всегда встречи проходят именно в то время, когда они назначены. Кто-то заболел, у него появилось более важное дело, не готовы документы.
Дважды щелкнув по нужной встрече в расписании, Вы сможете исправить в ней что угодно, в том числе и дату.
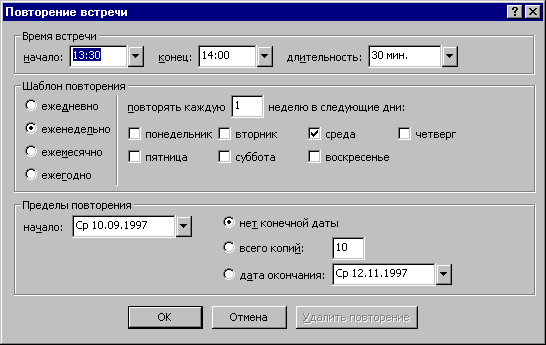
Упражнение. Перенесите встречу.
Опять-таки, некоторые встречи проходят не один раз, а регулярно. Каждый понедельник в 9.00 планерка, каждый второй четверг месяца - семинар, и т.д. В меню Календарь есть пункт Создать повторяющуюся встречу.
Упражнение. Освойте этот пункт самостоятельно. Сделайте встречу с Сидором Сидоровым в 18.00 повторяющейся каждую пятницу с пометкой "купить пива". Проверьте, действительно ли она повторяется.
Как просмотреть список встреч
Иногда имеет смысл окинуть взором
перечень встреч на неделю, месяц и так далее. Для
этого существуют соответствующие кнопки ![]() .
.
Упражнение. Погуляйте по другим месяцам.
Упражнение. Опробуйте закладки Неделя, День.
Как Вы делали это раньше
|
У Вас на столе стоял перекидной календарь. Он был исчиркан телефонами, напоминаниями о встречах. Если встреча переносилась, то нужно было переписать всю информацию о встрече на другой листик. Вы нередко забывали о встрече, не успевали к ней подготовиться. |
Как Вы делаете это сейчас
|
Все встречи заносятся в перечень встреч. Напоминания о встречах делаются автоматически и заблаговременно. Вы в любой момент можете переназначить встречу, Вы можете увидеть список встреч в любом удобном для Вас масштабе. |
Если Outlook работает в паре с Microsoft Exchange, то возможностей у него намного больше. Например, можно запустить организатор собрания, который найдет самое подходящее время для собрания, сверив календари участников. Или можно известить участников встречи, послав им по электронной почте запись о встрече из своего календаря.
Мне эта возможность Outlook нравится больше всех. Работа у людей бывает разная. Менеджер должен хранить и мгновенно находить нужные телефоны, но техническому сотруднику, может быть, достаточно небольшой записной книжки, и его вряд ли вдохновила глава о списке контактов. Директор фирмы имеет множество встреч, и для него важно правильно их спланировать и не забыть на них придти, однако бухгалтер с утра до вечера сидит на месте, и главу о планировании встреч он прочитал, подавляя зевоту. Но всем им нужно иметь перечень дел, которые необходимо сделать, всем им важно правильно спланировать дела, чтобы успеть сделать их к сроку. Опять-таки, тут плохо помогают всяческие бумажные органайзеры, потому что список дел - это вещь непрерывно меняющаяся: что-то добавляется, что-то вычеркивается, задачи нужно постоянно переупорядочивать по важности и срочности. Надо сказать, что за двадцать пять лет работы я перепробовал множество способов решения этой проблемы - от картотеки с картонными карточками до применения баз данных и электронных таблиц. Наконец появился Outlook - и я вполне удовлетворен. Готов поделиться с Вами своими восторгами, чем сейчас и займусь. Познакомьтесь с моим списком задач и скорее принимайтесь за составление своего.
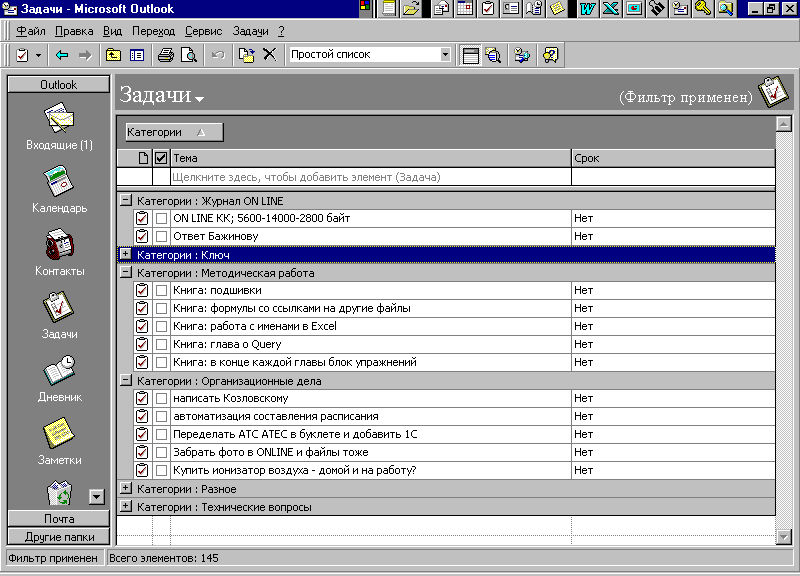
Что Вы видите на этом экране?
Вы видите перечень задач, которые мне нужно выполнить (кстати, пахать не перепахать!). Задачи разбиты на так называемые категории. У меня, например, таких категорий шесть:
Кроме того, каждая задача имеет приоритет (1 - важнейшая, 2 - важная, 3 - средней важности и так далее).
Кроме того, задача может иметь конкретный срок выполнения.
И, наконец, задача требует для своего выполнения определенное количество времени.
Организовав таким образом список задач (то есть приписав их к конкретным проектам, указав важность, длительность и сроки), Вы здорово облегчите себе работу.
Во-первых, список задач всегда будет у Вас перед глазами. Если Вы постоянно работаете с компьютером (особенно если у вас ноутбук), то, мало того, что Вы всегда можете его вызвать на экран - Outlook будет Вам надоедать каждые пятнадцать минут, напоминая о невыполненных задачах. Если Вы работаете с компьютером не постоянно, то можете регулярно распечатывать список дел на бумаге. Главное, что ни одна задача не потеряется: может быть, Вы не успеете ее сделать или не сможете ее сделать: но зато никогда не забудете про нее. Кроме того, разные задачи требуют разных условий. Если я нахожусь в тихом месте наедине с компьютером, отдохнувший и полный идей, то выберу из списка задач ту, которая требует сосредоточенности и наличия компьютера. Если я устал, болею, мне не пишется, я найду в списке дел какую-нибудь черную работу, не требующую большой квалификации и хорошего состояния организма. Если под рукой нет компьютера, но есть телефон, я займусь обзвоном (и таких дел полно: позвонить Х и выяснить то-то и то-то). Таким образом, задачи не теряются и выполняются в наиболее подходящее для них время и в наиболее подходящих для них условиях.
Во-вторых, список задач будет всегда отсортирован. Обычно задачи упорядочиваются так: сначала по важности, потом по срокам и, наконец, по алфавиту. А это значит, что Вы не потеряете за тучей текучки действительно важных и срочных дел.
В третьих, Outlook будет извещать Вас о том, что пора браться за ту или иную задачу. Если, например, работу нужно сдать к 10 января, а она требует 5 дней, то, начиная с 5 января, Вам на экран постоянно будет выводиться напоминание.
И, наконец, Вы можете связать список задач со списками встреч и контактов (К встрече с Сидором Сидоровым в 15.30 15 февраля 1997 года нужно подготовить проект договора)
Щелкните по кнопке ![]() на
панели Outlook.
на
панели Outlook.
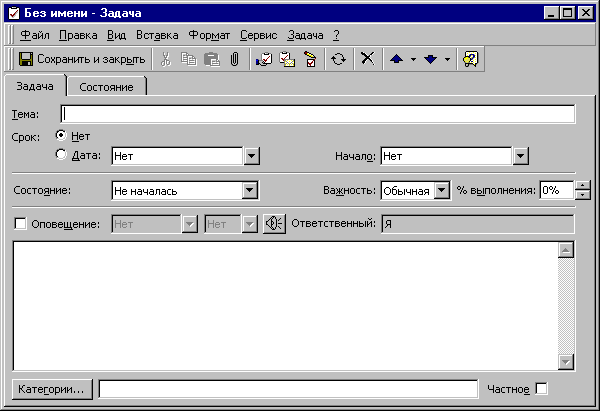
В окошко Тема Вы вносите описание задачи (например, "Позвонить Сидорову" или "Отчет за 3 квартал").
Если работу нужно закончить к определенному сроку, укажите его. Иначе - уберите галочку из боксика Дата.
Если работа длительная, укажите дату ее начала в графе Начало.
Проставьте важность задачи.
Если хотите, чтобы Вас автоматически извещали о том, что работу пора начинать, поставьте галочку в боксе Оповещение.
Как создать новую категорию
Щелкните по кнопке Категории (внизу окна).
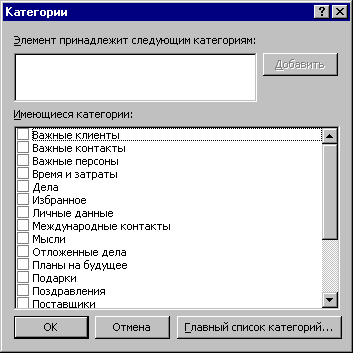
Если список категорий Вас удовлетворяет, просто поставьте галочку, где нужно. А если нет, то создайте свою категорию: напишите ее в верхнем окошке и щелкните по кнопке Добавить.
Упражнение. Создайте категорию "Организационные дела".
Упражнение. Создайте категории, свойственные для Вашей деятельности.
Упражнение. Запишите задачу "Отчет за 3 квартал", которую нужно закончить к 10 октября, которая требует 5 дней на работу (о начале нужно известить), принадлежит категории "организационные дела".
Можно добавлять задачи прямо в списке задач, просто нажимая клавишу [Insert].
Упражнение. Добавьте задачу, применив клавишу [Insert].
Упражнение. Заполните список задач своими задачами по вкусу. Постарайтесь, чтобы в списке были задачи, имеющие различную важность, принадлежащие различным категориям, срочные и несрочные.
Первый столбец в списке задач вместо заголовка имеет галочку. Просто щелкните в строке с описанием задачи по этому столбцу - и задача пометится как выполненная. Вполне возможно, она тут же исчезнет с экрана. Но Outlook про нее не забыл. О том, как посмотреть все задачи, в том числе и уже выполненные - чуть позже.
Если Вы хотите поручить задачу и автоматически отслеживать ее выполнение, просто выполните Задачи Создать поручение. В окне “Кому” перечислены все, кто есть в Вашей адресной книге. Выберите нужного человека, и поручение отправится к нему по электронной почте. Во-первых, оно появится у него в списке задач, а во-вторых, во входящих сообщениях.
Во-первых, список можно сортировать. Выполните Вид Сортировка.
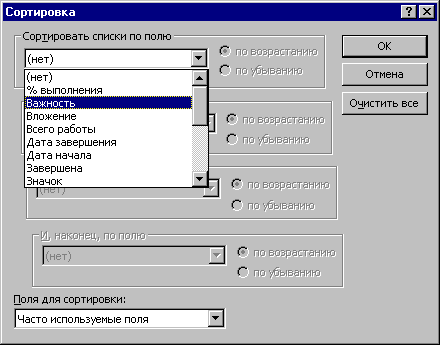
Чаще всего задачи упорядочиваются именно так: по важности.
Упражнение. Приведите диалоговое окно к такому же виду.
Во-вторых, список задач можно фильтровать. Выполните Вид Фильтр.
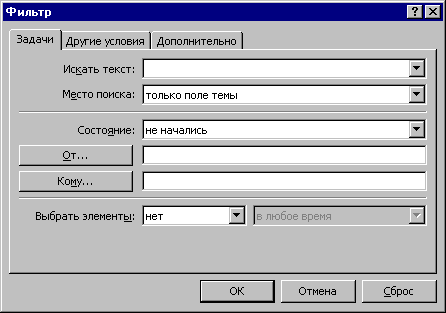
Например, можно отфильтровать все дела, порученные конкретному сотруднику (кнопка Кому…). Очень удобно!
В общем-то, здесь все ясно. Опробуйте эти режимы.
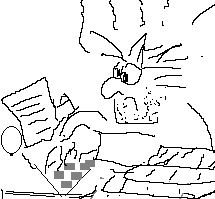 |
||
Как Вы делаете это сейчас
|
Список задач, содержащий все нужные сведения о задаче (важность, срочность, длительность и т.д.), хранится в Outlook. Список можно сгруппировать по любому признаку, можно быстро найти нужную запись. Все изменения в списке делаются очень просто. Напоминания о просроченных и не начатых вовремя работах делаются автоматически. |
|